

素材2 1.把人物的图像拉到电脑的图层上,把人用套索工具抠出来,然后用自由变换工具让人物缩小到合适的比例。 2.在人物图层上添加蒙版,然后点击画笔工具,在左脚和凳子的一部份涂抹,用蒙版工具可以让人物和图更好的溶合。如图: 3.在人物伸

状态)。 第二步:点击图层调板下方的【添加矢量蒙版】按钮,为【人物】添加蒙版,然后使用黑色的柔性笔刷在蒙版上涂抹,只留下人物的头部,效果见下图。其实这里就样做的目的就是要将人物的头部扣出来,大家也可以使用其它的抠图方法。(林栖者语:如果你仔细观察下面的图片,会发现它和上面的素材图略有不同—

以看到,我们建立了水马的大致轮廓。在接下来的步骤中,我将带你一步步继续水马的创建。 9、打开素材。我们来把这个水滴抠出来,我们用色彩范围来吧他抠出来。 10、按Ctrl +C复制选择和Ctrl+V将其粘贴到我们的文档。你可以看到,它看起来有点

1.用魔棒工具抠出侧面人物——复制 2.打开正面头像,粘贴侧面头像,用矩形选框选中多余部分,Del键删除。移动至合适位置 3.选择较软的橡皮笔刷擦去边缘,使其整合,用同样方法进行另一侧操作。如果我们熟悉蒙板的使用,这一步也可以用蒙板来完成

树木抠出来,拖进来适当调整大小和颜色,效果如图9。 7、打开亭子素材,用钢笔抠出来,移到树木前面,适当调整大小及颜色,效果如图11。 8、打开小船素材,用钢笔抠出来,可以去掉一些不需要的部分,拖进来,调整好颜色及大小,底部可以添加蒙版,做

相关的古典素材,然后溶图,溶图的时候需要不断更改图层的混合模式,并用蒙版等涂出过渡效果。可以按照自己的喜好选择一些装饰素材。原图 1、打开下图所示的人物素材,用钢笔工具把人物抠出来,复制到新的图层。2、把抠出的人物图层复制一层,执行:滤镜模糊高斯模糊,数值自定,确定后把图层混

画四条选区,然后羽化,用白色填充。如下图。 6、分别给图层3副本和图层12副本3添加图层蒙板,并使用不同程度的黑色涂抹。 7、打开人物素材抠图之事,拖移过来。如下图。 8、打开红花素材,移至过来放在左下角。如下图。
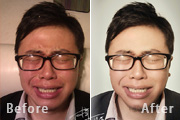
图层面板,并点选到刚刚我们抠出的图层,执行CTRL+J复制选中的图层。 5、复制出来的图是这个样子的。 6、为图层2添加蒙板,前景色设置为黑色,利用画笔工具沿人物头发边缘处进行涂抹。 7、涂抹完毕后将该图层和用通道抠出来的图层进行合并,效果如图

4、松开手,蒙板就起作用了,这是利用了蒙板状态下,黑色隐藏,白色显示的特点。15、然后稍加修饰。选择工具里的“矩形选框工具”,选中要裁剪的部分。16、点击“图像”,选择“裁剪”。17、图片被裁剪,裁剪完成后按ctrl+d取消选中状态,或者可以点击右键,选择“取消”。18、这样就实现了两张图片的合成。利用蒙板和渐变色合成

1、新建画布,将天空乌云素材置入,添加黑色渐变。 2、放入月亮素材,蒙版擦出,并降低饱和度,提高对比度。 3、将森林抠出,用黑色画笔在树干上涂抹,降低透明度,然后再添加黑色径向渐变。
手机访问:M.PSDEE.COM/电脑访问:WWW.PSDEE.COM