

变。黑白渐变的作用可以让图片呈现一种由透明到不透明的变化,达到融合的目的最后的效果如下,两张图片已经融合在一起了以上就是最基本的图片融合教程,精髓就是运用了一个黑白渐变的图层蒙板。图层蒙板可以说是在图片融合中运用的十分广泛与重要的工具。因为这里是做简单的融合,所以没有更深入的加工,更多的时候,我们还要对图片的色调进行调

LOW低频图层上新建空白图层,选择仿制图章工具,样本为当前和下方的图层,对头发的光影进行融合与修饰(原理:低频保留的是颜色和光影,所以选择仿制图章进行融合光影不会影响纹理)。 6、此图为双屏的光影融合图层。双屏过后就是对皮肤光影的清理。 7、最后一步中性灰磨

右。 05、抽出后点击红圈处给图层1副本加蒙版,用黑画笔修饰掉边缘杂色,用70%灰画笔涂抹边缘的发丝,为使抽出后多余的黑色降低,进一步与图层1融合,完善发丝的效果。 06、看看效果,如果对抠出的高光发丝颜色不满意,可用色相/饱和度调整,使之与头发的主体颜色融合,OK。

教程分类:PS图片处理|标题:PS图片融合让干枯的荒地再现生机|内容:本教程介绍简单的图片合成方法。作者的思路非常不错,把荒地变成茂盛的绿色庄稼。合成的方法也比较简单,基本上都是溶图。把选好的素材图,融合到背景图上,再适当调色即可。原图 最终效果 1、打开原图。

景图层上用钢笔按人物边缘画出选区,激活后用涂抹工具向人物方向拖移,也可用图章来完成。三、在人物图层上选叠加,人物面部就和背景的纹理融合了。四、选用一个较软的橡皮笔头把不需要的地方擦掉,使其边缘变成半透明的效果与背景融合。再用降低透明度的橡皮在需要保留的地方慢慢涂抹一下,ok了,用此方法适用其他背景的类似效果。最终效果图

1.打开水墨素材,调整好大小,拉入人物素材。2.拉入人物素材后,调整好大小和位置,用橡皮和蒙版工具交替使人物下方虚化,和水墨背景融合。3.在适当的位置打上小字,黑色字体,描上白边。4.在适当位置打上大字,大字选择手写字体,黑色字体,白色描边同样是调整描边的不透明度。5.使用蒙版加上点透明渐

程分类:PS照片美化|标题:PS选区与变换工具给人物瘦身|内容:打开图片,直接复制一层。选择“矩形选框工具”,创建一个矩形选区。然后右键-通过拷贝的图层,把图层复制到新图层中。单击“编辑”-“自由变换”,按住alt键,鼠标向左拖动,将图像沿着中心在水平方向进行缩小。创建图层蒙版,擦除其他区域和该图层融合。最后看下效果。

四、打造背景:首先把两个背景素材进行融合,将“背景1”图层放到“背景2”图层的上方,然后使用蒙版工具擦除多余的部分,得到“融合一”。 同样的办法,将上步得到的“融合一”与“背景三”结合得到“融合二”。 接

的正大叔和背景有很好的对比度,但头顶几戳帅气的卷发和背景的融合度太高。首先用钢笔工具勾出清晰边缘的轮廓,在头发丝的边缘区域我们只需要勾出一个大概,细节稍后处理。 2、在头发边缘,只勾勒头发中较为准确的部分,与背景有融合的边缘部分就暂时不要勾进来了,不然的话待会儿这种混合的区域
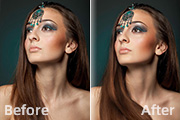
2、然后进行复制,移动到合适位置,添加蒙板,使用画笔进行融合,让它过度自然,如下图。 3、关键一步来了,新建空白层,使用头发笔刷根据头发走势和形状进行描绘,让复制的头发层和原图融合自然为止(温馨提示:没有经验的小伙伴可以多看点头发转手绘的教程)如下图。
手机访问:M.PSDEE.COM/电脑访问:WWW.PSDEE.COM