

下一片花瓣,过程如图19 -21。 12、其它花瓣的制作方法相同,过程如图22 -26,注意好花瓣的层次,部分花瓣的渐变色可以自己按照参考图调整。 13、再给花瓣加上高

,效果如图11。 10、选择加深工具把花瓣底部稍微加深一点,效果如图12。 11、花瓣大致画好的效果。 12、在刚才的花瓣图层下面新建一个图层,用钢笔工具勾出另一枚花瓣,填充颜色后稍微调整下明暗度,如图14。
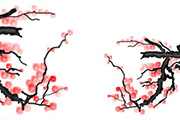
笔不透明度为30%,然后使用不同的画笔沿小枝条涂抹,以突出枝条的明暗关系。如图7。 绘制小花部分开始绘制梅花花瓣,要用的画笔样式是“水彩4”,绘制花瓣要讲究主次,主要的花要用较深的颜色,次要的花用较淡的颜色。操作步骤如下:1、按照载入“湿介质画笔”的方法载入“自然画笔2”到“画笔”控制面

图9。 6、新建一个图层,同上的方法制作其它花瓣,如图10,11。 7、继续制作其它花瓣,效果如下图。 8、在右下花瓣图层的下面新建一个图层,用椭圆选框工具拉出图14所示的选区,按Ctrl +A

。 3、我一直在强调影调,因为在合成中氛围把控很重要只有基础背景是不行的。依旧根据刚开始的定位,用花瓣笔刷做出远景的花瓣散落,中景的花瓣散落,近景的花瓣散落。花瓣做了不同层次的明暗变化,这样也是更好的符合大气透视。增加真实感,这里的头发也理顺了,眼睛的高光也给补上了。

变作为背景。 2、新建一个组,在组里新建图层后开始制作第一片花瓣。需要完成的效果如下图。这片花瓣比较有代表性,其它花瓣的制作方法基本类似。 3、用钢笔勾出花瓣的选区,如图4。选择渐变工具,颜色设置如图5,拉出图6所示的线性渐变。

点就是把花瓣的层次理清楚,然后由底部的花瓣开始绘制。花瓣的制作方法基本相同,渲染好高光及暗部即可。最终效果 1、新建一个1000 *800像素的文件,背景填充黄绿色:#B4AE4E,如下图。 2、现在由底部开始绘制花瓣,需要制

色牡丹|内容:牡丹的花瓣是比较多的,不过花瓣的制作方法基本相同,重点是刻画花瓣的高光部分,只要掌握一片花瓣的制作思路,其它的花瓣可以用同样的方法来完成。最终效果 1、新建一个1000 *800像素的文件,背景填充黑色。新建一个组,用钢笔勾出第一片花瓣的轮廓,转为选区后给

。 7、奶油跟花瓣的位置套准之后,把图层的不透明度调整回:100%,然后点击“添加图层蒙版”按钮,用笔刷绘制蒙版区,笔刷大小适当,硬度为:0。 按照这样的思路跟方法处理其他花瓣上的喷溅效果。 8其他花瓣的合成分解图如下。

要用钢笔勾出花瓣的选区填充渐变色,再加上高光和暗调即可。其它部分的制作大体相似。最终效果 1、新建一个800 *600像素的文件,选择渐变工具,颜色设置如图1,拉出图2所示的线性渐变作为背景。 2、新建一个图层,命名为“花瓣1”,用钢笔
手机访问:M.PSDEE.COM/电脑访问:WWW.PSDEE.COM