

图22、显示人物图层,按Ctrl+Shift+U去色效果如图3图33、选择菜单:滤镜渲染光照效果参数设置如图4,确定后用椭圆选区工具绘制图5所示的选区,按Ctrl+Alt+D羽化数值为45图4图54、按Ctrl+L调色阶参数设置如图6确定后再适当的调节对比度,效果如图7图6图75、这一步比较关键,需要安装较多

高斯模糊,半径这里设为3.0,把图层2副本的混合模式改为柔光。9、将图层2副本和图层2合并 [快捷键:Ctrl+E]。10、新建一层,填充#faf0db,将刚填充好的“图层3副本”混合模式设置正片叠底。效果如图再新建图层4,填充#bfe4f5。将“图层4”拖到“图层3副本”下面,将混合模式设置为:颜色加深。效果如图

类似手绘的效果。按下确定,一条实实在在的线条就出现了,稍后按下ESC键将路径取消掉,如图4。如图5。图45、这就是刚才我们绘制的人物面部的一根线条,由于在“模拟压力”那里打勾,可以看到,线条的两头渐隐,这就是我们所要的效果。如图5。图56、按照上述的方法,充分利用钢笔工具来进行绘制,要有耐心,将路径调整准确后再进行描

整图层,对绿,蓝进行调整,参数设置如图4,5,效果如图6。这一步给图片的高光部分增加淡黄色,暗部增加一些蓝紫色。 图4 图5 图6 4、按Ctrl +Alt+2调出高光选区,新建一个图层填充淡黄色:#FFFFE5,不透明度改为:40%,效果如下图。这
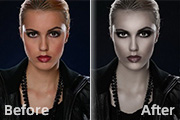
设为:颜色,不透明度:35%。 3、盖印图层,建曲线调整层,用曲线加深眼部。 4、加深腮部。 5、 曲线4提亮鼻梁。 6、眼白、嘴唇下面上面提亮。曲线6脖子那里提亮,先选哪地方要提亮,用曲线提亮,在蒙版处用高糊模糊

图2 图33、创建可选颜色调整图层,对绿,黑进行调整,参数设置如图4,5,效果如图6。这一步增加暗部紫色。 图4 图5 图6 4、按Ctrl +J把当前可选颜色调整图层复制一层,效果如下图。 图75、创建曲

进行调整,参数设置如图4,5,效果如图6。 图4 图5 图64、按Ctrl +Alt+~调出高光选区,新建一个图层填充颜色:#F7DE97,图层混合模式改为“颜色减淡”,不透明度改为:30%,效果如下图。 图7 5、创建可选颜色调整图层

图33、创建可选颜色调整图层,对黄色,绿色进行调整,参数设置如图4,5,确定后用黑色画笔把人物部分擦出来,效果如图6。这一步把背景转为较亮的暖色。 图4 图5 图6 4、按Ctrl +J两次,把当前可选颜色调整图层复制两层,效果如下图。

为青色调。 图2 图33、创建色彩平衡调整图层,对中间调,高光进行调整,参数设置如图4,5,效果如图6。这一步微调背景部分颜色。 图4 图5 图64、再创建色彩平衡调整图层,对中间调进行调整,参数设置如图7,确定后把蒙版填充黑色,用哪个白

,加上图层蒙版,用黑色画笔把人物部分擦出来,效果如下图。 图33、创建曲线调整图层,对绿色及蓝色调整,参数设置如图4,5,效果如图6。 图4 图5 图64、创建可选颜色调整图层,对黄,绿,白进行调整,参数设置如图7 -9,效果如图10。 图
手机访问:M.PSDEE.COM/电脑访问:WWW.PSDEE.COM