

置参数如图12所示,图像效果如图13所示。 11、再次复制图层1,得到图层1副本2.单击工具箱中的移动工具,按键盘上的方向键来适当调整图像的位置,效果如图14所示 12、设置图层1副本2的“不透明度”为15%,图像效果如图15所示。

命名为:“字--底”,然后回到“字--底”这层按住Shift 键,然后分别按一下键盘上的方向键“↓”“→”效果如图1 2.然后按住Alt再分别按键盘上的“←”和“↑”复制图层,大概复制20层左右效果如图2。(很多人都习惯了往下复制,那样的话复制的图层总在上面显示不出立体的效果)

图57、按“Ctrl+Delete”键,用背景色填充选区,效果如图6所示。 图6 8、按键盘上的“Ctrl+D”键,取消选区。在“图层”控制面板上方,将“图层2”的“不透明度”选项设置为65,画面效果如图7所示。

家喜好吧我喜欢大些。 6、设置好外发光后,在所有图层上面新建一个图层,并加上云彩效果(加上云彩时记得把前景色和背景色恢复为默认,按键盘D键恢复)。 7、做好云彩后,把云彩图层设置为叠加。 8、Ctrl+F把云彩效果加强几次,大家认为觉得好看即可。

片叠底,不透明度26%。8、下面我们来添加一些梦幻的效果,新建一个图层,用椭圆选框工具画一个圆形选区。9、填充为白色,然后羽化20像素(选择--羽化)。10、按键盘上的DEL清除,然后取消选择,得到下面一个透明度泡泡。11、我们可以复制这个泡泡,然后按CTRL+T改变大小。12、最后还添加了一些白色粒子用粒子笔刷,最终

形工具”在需要改变形状的位置进行涂抹了,本例中我们对MM的腰部进行调整修改。如图所示,我们按住鼠标左键拖动画笔向箭头方向慢慢涂抹,改善腰部形状,将腰部向内收紧按键盘的方括号键可以调整画笔的大小,精确控制变形范围。调整时须随时注意观察MM的身形变化,防止调整过度。怎么样,MM的腰部曲线是不是立刻变得漂亮了?三、瘦腿篇原图

5、使用矩形选框工具,选择一个如图5所示的选区。注意要保蜡烛位置,如图所示。6、按Ctrl+Alt+D,执行羽化命令,并将半径值设置为30像素,如图所示。7、按键盘上的Del键,清除选区内容,为了得到更好的效果,可执行几次,如图所示。8、点击工具箱中的文字工具,输入一个感字,并将色彩设置为黑色。在工具选项栏中设置字体为
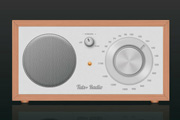
教程分类:PS实例教程|标题:Photoshop制作清新的木框收音机|内容:收音机构造并不复杂,不过按键部分的制作比较费时,同一个按键需要用多个图形,不断改变大小,并设置不同的图层样式来表现质感,制作的时候要有耐心。最终效果 1、新建一个650 *500,分辨率为72像素的

我们所需要的斑点的选区。确定后,再重复两次相同的计算命令。 4、回到通道面板,可见通道里多出了三个名为Alpha的通道,此时左手按键盘CTRL键,鼠标单击Alpha3通道缩略图生成选区,点RGB图层回到图层面板。 5、观察图片,蚁行线所做的选区把好的皮肤和斑点

:Photoshop滤镜制作抽象珊瑚效果|内容:最终效果图 1、首先建立新文档。 2、按键盘的D“键,恢复黑色颜色。 3、使用滤镜——渲染——云彩。 4、效果如下图。 5
手机访问:M.PSDEE.COM/电脑访问:WWW.PSDEE.COM