
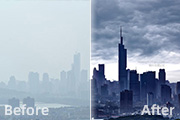
教程分类:PS图片处理|标题:利用PS把灰蒙蒙的城市照片处理成清晰的城市大片|内容:素材图片为雾霾天拍摄,画面偏灰,缺少层次感。作者修复的方法非常不错:先增加图片对比度,然后更换天空部分,再整体降噪,并加强局部明暗即可。原图最终效果1、打开图层后先复制背景图层,CTRL+J键,然后进入滤镜ACR程序,去雾霾程序显示为

教程分类:PS实例教程|标题:使用PS把照片处理成抽丝条纹效果|内容:原图最终效果1.打开图片,复制一层。(要养成的好习惯)2.选择通道,蓝色通道,图象----应用图象3.记得勾选反向,正片叠底,50%4.选绿色通道,图象--应用图象, 反向,正片叠底5.选择红通道,图象---应用图象,不要勾选反向 ,颜色加深以上

类:PS照片美化|标题:Photoshop把美女照片转成清纯的仿手绘效果|内容:仿手绘的方法大致相同,不过不同的人处理的时候细节的处理方法不太相同。本文的作者在处理的时候特意用滤镜对人物的脸型进行了处理,效果相当不错。原图 最终效果 1、照片的处理基础:由于照片的脸型不

类:PS图片处理|标题:PS如何把模糊照片变清晰|内容:本篇教程教大家如何使模糊照片变清晰,原理就是把图像反相后模糊非边缘区域,这样就能突出边缘。处理后的图片比锐化滤镜更精准,只是操作的时候稍微复杂一点。最终效果对比1:另一个素材的处理效果:处理前:处理后:下面我们开始来讲解教程:一、打开需要锐利化的照片。二、复制图

教程分类:PS照片美化|标题:使用PS把人物照片处理成梦幻般的深蓝粉色调|内容:我们在处理照片的时候,并不是每一步的的图片都会好看。是个慢慢美化的过程。刚开始的效果不是结果,多坚持处理一下,意想不到的效果就会出现。原图:最终效果:1、打开原图,新建一个图层,填充颜色:#E7038E,然后把图层混合模式改为“色相”,效

教程分类:PS照片美化|标题:如何用PS打造迷幻蓝色星空夜景婚纱照|内容:婚纱照片处理起来比较费时间,因为婚纱照片一般都拍得比较完美,处理起来只能大致的修饰下细节及调整下色彩。不过也可以考虑换成不同的风格。原图:最终效果:1、打开原图,新建一个图层,选择渐变工具,颜色设置如图绘制下图所示的渐变2、把渐变层的图层混合模式

教程分类:PS照片美化|标题:如何用PS把外景人物照片处理的更加清晰明亮|内容:外景人物图片调色非常究竟技巧。因为拍出来的照片不是每个细节都完美。处理的时候可以适当用蒙版及选区来调整局部颜色和明暗度,进来做到把每个细节都处理的完美。这样看上去就非常细腻。原图最终效果1、用Photoshop打开原图,复制一层(图层1)

教程分类:PS图片处理|标题:Photoshop简单给照片修饰背景|内容:本教程介绍杂乱背景的简单简化方法。处理时候主要是把背景柔化处理,如果有天空的部分最好能加上蓝天白云,这样照片显得开阔。背景虚化的方法也非常多,找到时候自己照片处理的效果,然后再整体调色彩。原图 最终效果

教程分类:PS照片美化|标题:使用PS把外景人物照片颜色处理成柔美的淡黄色|内容:调色是非常讲究个人经验积累及美感的。同样的素材,每一个人调出的颜色是不同的,即使是按照教程的参数去调,效果也未必一致。因此教程只是参考,具体的操作及一些细节的处理,需要自己慢慢去领会和探索。原图最终效果1、打开原图素材,把背景图层复制一

教程分类:PS照片美化|标题:PS把拍摄的照片处理的更有质感|内容:原始照片:最终效果:PS处理步骤如下:第1步:打开原图,按Ctrl+J复制一层第2步:执行图像-调整-去色(按Ctrl+Shift+U),并把混合模式设为滤色第3步:添加一个曲线调整图层(如图),降低亮度.然后用黑色画笔(硬度设为0%)在调整层右边的
手机访问:M.PSDEE.COM/电脑访问:WWW.PSDEE.COM