

图片处理|标题:Photoshop给室内偏暗人像美化及调亮人物光影|内容:要模仿像画一样的氛围,原片中粗糙的背景肯定需要修改,为了突出模特,后期可以将背景制作成中间稍亮,四周暗的效果。模特的面部体现情绪的部分,要适当修容,并且我希望色彩是比较红润的。最终效果原图1,2、拍摄思路及原片分析。3、背景处理。4、面部处理。5

教程分类:PS图片处理|标题:Photoshop把杂乱的人像图片简化处理|内容:由于受环境的影响,拍照的时候不可能把背景换掉,有的人物照片拍出来后背景等感觉非常杂乱,处理的时候可以适当的换个背景,如果人物比较难扣的话可适当用主题色把背景涂掉。原图 最终效果 1、打

教程分类:PS图片处理|标题:PS简单合成三面人像|内容:本教程主要是介绍简单的人像合成教程,制作的时候需要把人物的色彩调成一致,人物接口的地方要过渡自然!最终效果 素材1 素材2 1.用魔棒工具抠出侧面人物——复制

教程分类:PS图片处理|标题:利用PS把模糊的人像照片变清晰|内容:模糊的人像图片处理起来比较费时间,如果单纯的用磨皮及锐化工具处理的图片色彩不均匀,而且容易失真。如果要更好的处理需要有一定的鼠绘基础。处理的重点在人物轮廓处理。原图最终效果1、打开原图,按Ctrl+J复制一层,执行:图像应用图像,参数设置如图效果如图2

教程分类:PS照片美化|标题:PS把彩色照片处理成灰白人像效果|内容:原图最终效果图使用软件:PhotoshopCS处理步骤如下:1、打开一张照片如图所示。2、将“背景”层复制生成为“背景副本”层,然后选取菜单栏中的“图像”“调整”“去色”命令,将图像转换为相同颜色模式下的灰度图像,效果如图所示。3、按“Ctrl+L”

”调节层,即曲线2图层,此图层为压暗,添加黑蒙板,使用白色画笔涂抹画面需要压暗的区域,如下图所示。 5、经过二步曲线调节层的处理,人像的立体感得到了很好的塑造,再创建“色彩平衡”图层,参数调节及图层模式设置如下图所示。 6、创建“曲线”调节层,其目的改变整个画面的色彩,使之

复的区域进行绘制,就能让这一区域变得洁净无瑕。污点修复画笔工具在人像后期处理中相当有用,尤其是皮肤后期修复。 5、这一步我们要做的是去除背景,只留下帅哥人像。简单来说,就是抠图啦。由于这幅图片整体构成比较简单,且背景与帅哥人像之间的对比度较高,因此我们直接采用魔棒工具,点击背景确定选区,然

教程分类:PS实例教程|标题:Photoshop制作创意的泡泡头像/人像气泡|内容:泡泡头像制作思路:先选好人物和泡泡素材;人物部分用滤镜等转为塑料材质并简单润色;再把处理好的人像头部抠出并融合到泡泡上面;后期处理细节,整体润色即可。最终效果 1、先打开一
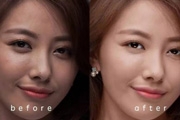
大致的思路我们分为三步:1、处理皮肤细节2、处理五官3、整体调整。一、处理皮肤细节处理皮肤细节是整个双曲线磨皮中最重要的步骤,第一步我们通过观察发现模特肤质其实算不错的,只是在鼻子周围有不少明显的粉刺,少数地方有些肤色不均,眼角额头有一些略微的细纹。这些者需要我们处理掉。建立观察器打开人像文件,我们新建图层,填充黑色

教程分类:PS图片处理|标题:利用模糊的人像素材制作漂亮青黄色签名效果|内容:原图 最终效果 1、打开原图,复制一层,按Ctrl +M稍微调亮一点,然后选择Neat滤镜降噪处理,降噪后加上图层蒙版用黑色画笔擦出眼睛及头发部分。 2、新建一个图层,按
手机访问:M.PSDEE.COM/电脑访问:WWW.PSDEE.COM