

,曝光度选择%30,为面具加深边缘。 13、为面具加影子,新建一个图层,按住CTRL,鼠标点击面具图层形成选区,再点回面具影子图层填充黑色。 14、滤镜-模糊-高斯模糊,给影子进行模糊,然后加一个蒙版,用画笔擦去多余的阴影。 15、到这里快完成

的是做得仔细,自然点。 8、人物拉入底图,复制底图(图层4)。影子是利用“加深”工具去喷,至于多深多浅,这个由个人的理解能力而定。(影子会起到融合作用。) 9、做好影子,我们再回到头发部分。先把头发飘出来的部分勾出。 10、反选,

美化|标题:利用PS把彩色风景照片处理成低饱和度的淡彩色效果|内容:本教程介绍淡灰色照片调色方法。作者调色方法非常不错。效果图带有灰色的效果,不过还留有彩色的影子。意境突出。原图:最终效果:1、打开原图素材,把背景图层复制一层。2、图像—调整—渐变映射,如图1,设置如图2,图层模式为:色相,填充改为60%。3、复制渐变

教程分类:PS实例教程|标题:Photoshop给抠出的实物图增加逼真投影/阴影/影子|内容:作者增加投影的方法非常简单实用。思路:先把实物图抠出,然后复制一层并移到原图层下面;对副本图层变形处理,做成初步的投影;再用图层样式变成暗色,并适当高斯模糊处理,然后用蒙版结合渐变把投影处理自然;最后根据光源位置微调实物明暗,
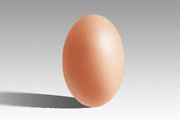
不松手,鼠标则可以随意拖动变形,不按则为常规变形。 10、为阴影图层添加矢量蒙版,就在图层菜单下面一行,找找。然后选择渐变工具,在阴影图层填充渐变色,你就会神奇的发现,一半影子透明了。 11、模糊工具模糊下远处的影子,这样真实一点。 最终效果:

但要注意,这是后期,不是前期化妆时,注意睫毛中部是有高光的。我们得跳过去,别把高光给压暗了,然后观察到在脸部是有睫毛的影子的,我们得加重影子的感觉,不然跟睫毛连接不起来,但一定要注意度,什么度?你影子总不能加深到跟睫毛一样黑和清晰吧!呵呵!其实右眼的外眼角处,是缺一块睫毛,得自已补上。

人物影子。将人物复制一层,放到其图层之下,设置图层样式:颜色叠加,并降低图层不透明度。 将影子往后移。 12、制作倒影。将人物图层复制,Ctrl+T点右键垂直翻转,拖到下面,降低图层不透明度,用黑色画笔在蒙版里将下半部擦一擦,画笔不透明度也要降低点,影子倒影

亮度对比度。效果如下图: 11、重复蜗牛图层 ,命名为影子1,导入选区,填充黑色。将影子1图层移至蜗牛图层下方,自由变换,更改蜗牛影阴的大小: 12、对影子1执行,滤镜—模糊—高斯模糊。 13、在场景的图层上新建图层1,使用多边

23、我们要为小猫制作一个影子。在小猫图层的下面新建一个图层,然后使用椭圆工具(属性栏中单击“填充像素”按钮)创建一个黑色的椭圆,然后设置高斯模糊效果,半径使用5像素左右,如图所示。 24、使用减淡工具修整小猫的影子,刷出猫脚影子的形状,如图所示。 25、选

教程分类:PS照片美化|标题:利用PS打造浅黄中性色调时尚美女|内容:中性色有点艺术色的感觉。这种色调有点偏灰不过却还保留一点彩色的影子。如果控制的好的话效果是非常不错的。喜欢这种色调的朋友可以尝试一下。原图最终效果1、磨皮这方面我不细说了,不懂的可能查看我以前的教程。2、曲线截图稍后发上,小说明下,如何操作,进入通道
手机访问:M.PSDEE.COM/电脑访问:WWW.PSDEE.COM