
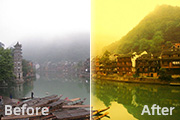
,对红、绿、蓝进行调整,参数设置如图7 -9,效果如图10。 图7 图8 图9 图106、按Ctrl +J把当前曲线调整图层复制一层,不透明度改为:40%,效果如下图。 图11 7、创建渐变映射调整图层,颜色设置如图

曲线调整图层,对红,蓝进行调整,参数设置如图5,6,效果如图7。这一步增加图片暗部蓝色。 图5 图6 图7 4、按Ctrl +Alt+~调出高光选区,新建一个图层填充淡黄色:#F9F2B7,混合模式改为“滤色”,不透明度改为:20%,确定后按住Al

调整,参数设置如图7 -9,效果如图10。 图7 图8 图9 图106、按Ctrl +J把当前可选颜色调整图层复制一层,把蒙版填充黑色,用白色画笔把人物脸部及周围部分擦出来,效果如下图。 图11 7、创建色彩平衡调整

法任选也可以使用外挂滤镜来磨皮。 图64、创建可选颜色调整图层,对红,黄,白进行调整,参数设置如图7 -9,效果如图10。 图7 图8 图9 图105、新建一个图层填充颜色:#440D52,图层混合模式改为“变亮”,图层不透明度改为:

-7,效果如图8。这一步主要给图片暗部增加一些红褐色。 图4 图5 图6 图7 图83、创建色彩平衡调整图层,对阴影、中间调、高光进行调整,参数设置如图9 -11,效果如图12。这一步增加图片高光部分的颜色。 图9

30、再新建一层,用颜色为#7e9ac7的柔边画笔,在几个地方绘制。然后将图层混合模式设置为柔光。 31、接着新建一层,使用相同颜色在模特胳膊处绘制,将图层混合模式设置为正片叠底。 32、继续新建一层,使用颜色为#9ab0d2和 #e1bbb3的画笔

B9A,如下图。 2、新建一个组,用钢笔勾出石块的轮廓,转为选区后给组添加图层蒙版,如下图。 3、在组里新建一个图层填充黄褐色:#C9AB7A作为底色。 4、新建一个图层,用钢笔勾出底部暗部选区,羽化25个像素后填充红褐色:#7D

图6 5、创建色彩平衡调整图层,对阴影、中间调、高光进行调整,参数设置如图7 -9,效果如图10。这一步给图片增加橙黄色。 图7 图8 图9 图106、创建曲线调整图层,对RGB、绿、蓝进行调整,参数设置如图11 -13

图6 3、创建色彩平衡调整图层,对阴影、中间调、高光进行调整,参数设置如图7 -9,效果如图10。这一步给图片增加黄褐色。 图7 图8 图9 图104、按Ctrl +Alt+2调出高光选区,按Ctrl+Shift+I反选

图5 图63、创建曲线调整图层,对红、绿、蓝进行调整,参数设置如图7 -9,效果如图10。这一步增加图片的蓝色。 图7 图8 图9 图104、创建色彩平衡调整图层,对阴影,高光进行调整,参数设置如图11,12,效果
手机访问:M.PSDEE.COM/电脑访问:WWW.PSDEE.COM