

:Photoshop让小眼睛变大眼睛教程|内容:原图最终效果图用PhotoshopCS打开图片文件,复制出多一个层进行修改,使用【液化】滤镜修大眼睛,再用【套索工具】制作反光区域,整个操作流程如图43-3所示。(1)打开文件。使用PhotoshopCS打开素材图片。(2)复制图像。选择【矩形选框工具】在眼睛区域圈选出

打开,拉到文件中的上半身图层上面,然后按ctrl选中石头素材图层与上半身图层,再按住alt在二个图层中间点击一下,创建出剪贴效果,效果如下图。5、把上半身图层副本拉到图层最上面,然后把该图层模式改为正片叠底。6、裤子的操作过程也如上。7、鞋子也一样。 8、找些青苔素材,拉入该文件中,图层模

素材图 1、新建一个宽1700*2400像素,300 PDI的新文件,命名“出征的骑士”。 2、打开哥特式大门素材,拖入刚才新建的“出征的骑士”文件中,Ctrl+T调整图片的大小,摆放到合适位置。 3、执行滤镜——锐化—

方法和流程跟平时的鼠绘一样,从画线稿到上色再到细节部位的制作,本介绍的介绍步骤比较精简,初学者需要慢慢去练习!最终效果 1.新建文件,将背景图层填充低纯度的褐色,然后新建一个图层,命名为线稿层用圆头画笔工具画出狮子大的轮廓。 2.再新建一个图层,放在线稿层的下方命名为主体,选

层样式加上质感,效果非常不错。最终效果 1、新建文件,输入文字,字母用数值分开。 2、如图调整字母位置。 3、文件做变形-扇形-10。 4、给文字加投影,参数如图。

*69像素的文件,背景填充白色,然后适当把画布放大,然后用矩形工具拉出狭长的矩形选区填充不同的色块,如下图所示(为了方便您可以直接使用图1来定义图案)。图案画好以后,选择菜单:编辑 定义图案,然后自己随便命名。确定后关闭窗口。 2、新建一个600 *350像素的文件,背景适当拉个

!最终效果 1、新建一个宽度为10厘米,高度为5厘米,分辨率为300像素,模式为RGB,内容为白色的文件。2、设置前景色为黑色,选择工具箱中的文字工具,在文件窗口中输入大小为65,字体为方正粗倩简体文字,效果如图1所示。 3、在图层控制面板中的文字层上单击鼠标右键,在弹

本教程中用到的图案请点这里下载。制作过程中不同的文字大小样式设置略有不同。最终效果 1.新建一个500px*300px的文件,选用文字工具打上文字,文字填充为黑色,效果如图1 2.双击图层调出图层样式首先设置投影参数设置如图2 3

做好一个小点构成的图案定义为画笔,然后稍微设置画笔参数就可以任意画出水墨风格的效果图。最终效果 1、打开PS,执行“文件”→“新建”命令,新建一空白文档。 2、使用“椭圆选框”工具,在视图中绘制椭圆选区。 3、新建“图层 1”,选择
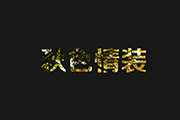
选区,在遮罩层按删除键即可得到文字遮罩,然后在底层设置动画即可。最终效果 1、创建一个新的文件,大小自定义,百度找一个秋天素材,打开拖入新建的文件,Ctrl+t缩小到适合大小。 2、Shift+Ctrl+N新建一个图层,Shift+F5
手机访问:M.PSDEE.COM/电脑访问:WWW.PSDEE.COM