

2 图32、再创建色彩平衡调整图层,对阴影,中间调,高光进行调整,参数设置如图4 -6,确定后用黑色画笔把人物部分擦出来,效果如图7。 图4 图5 图6 图73、创建曲线调整图层,对绿色进行调整,参数设置如图8,确定后把图层不透明

亮图片的高光部分。 图3 4、创建可选颜色调整图层,对红、白、中性色进行调整,参数设置如图4 -6,效果如图7。这一步增加图片高光的淡青色及中间调部分的橙黄色。 图4 图5 图6 图75、创建亮度/对比度调整图层,适当

个图层,用钢笔勾出高光部分的路径如下图4,用2像素画笔描边路径,确定后删除路径。用橡皮擦擦掉边缘。 6、嘴唇部分的绘制: 新建一个图层,用钢笔勾出下图1所示的路径,用2像素的画笔描边路径,然后用橡皮擦掉边角。新建一个图层用钢笔勾出高光部分的路径,如下图4,用2像素的白色画笔描边路径,确定后用

衡,参数设置如图3,效果如图4。调色后不要取消选区。 图2 图3 图43、保持选区,执行:图像 调整亮度/对比度,参数设置如图5,确定后按Ctrl+D取消选区,效果如图6。 图5 图6 4、创建曲线调整图层,参数设置

笔勾出顶部后按Delete 删除,得到了下图所示的选区部分。 3、选择渐变工具颜色设置如图4,拉出图5所示的径向渐变。 4、选择减淡工具稍微补一下光,效果如下图。 5、新建一个图层,用椭圆选框工具拉一个正圆选区,按C

整图层,对蓝色进行调整,参数设置如图3,效果如图4。 图3 图43、创建渐变映射调整图层,颜色设置如图5,确定后把图层混合模式改为“柔光”,不透明度改为:30%,效果如图6。 图5 图6 4、创建可选颜色调整图层,对红,青进行调整,参数设
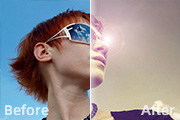
3,确定后把图层混合模式改为“滤色”,效果如图4。 图3 图43、创建渐变映射调整图层,颜色设置如图5,确定后把图层混合模式改为“正片叠底”,不透明度改为:80%,效果如图6。 图5 图6 4、创建色彩平衡调整图层,对中间调进行调整,参数

教程分类:新手入门|标题:7-6替换颜色和色彩范围选取|内容:这个颜色调整命令和我们在前面学习过的色相/饱和度命令的作用是类似的,可以说它其实就是色相/饱和度命令功能的一个分支。使用时在图像中点击所要改变的颜色区域,设置框中就会出现有效区域的灰度图像(需选择显示选区选项),呈白色的是有效区域,呈黑色的是无效区域。改变

大体首先提出来,注意人体的肌肉结构和光影效果。把人物面部绘制的过程,注意面部肌肉,颧骨、鼻子、额头等。可以参考下实物的照片。如图4-6 4、形体塑造为了更好的绘制形体结构,建议大家参考一些照片。注意形体肌肉的走向和骨骼。给角色穿上衣服同时用曲线调节了一个整体的颜色。

副本6),进入快速蒙版,用画笔涂抹水面和喷泉。 3、退出快速蒙版,执行 选择---反向,选择—羽化2像素。不要取消选区。 4、对图层1副本6执行:滤镜---扭曲---海洋波纹,大小2,幅度2;图层1副本5执行:滤镜---扭曲---海洋波纹,大小3,幅度2;图层1副本4执行
手机访问:M.PSDEE.COM/电脑访问:WWW.PSDEE.COM