

先红色输出通道的源通道红降低为86,数值是凭经验和感觉(第六感)试出来的,跟着感觉走,就知有没有,哈哈。从来就没有定值,自己感觉怎么好怎么来。调图时最好观察通道,这样有助于你明白原理,还可以把握调图的程度。 因为偏红,所以再调整通道混合器的绿色通道,要使他不偏红就要添加青、不偏黄就要
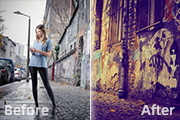
曲线调整图层,对RGB、红、蓝进行调整,参数设置如图1,效果如图2。这一步增加图片的红色和黄色。 图1 图2 2、按Ctrl +J把当前曲线调整图层复制一层,不透明度改为:30%,效果如下图。 图33、创建可选颜色调整图层,对红、黄、白、黑进行调整,参

op调出外景人物图片流行的青红蜜糖色|内容:青色与红色是比较容易搭配的颜色。尤其是人物图片调色的时候,把背景等部分调成青色,再把人物肤色部分调成橙红色。效果看上去就会非常甜美。原图 最终效果 1、打开原图素材,创建可选颜色调整图层,对红、黄、蓝、白进行调整,参数设

标题:巧用照片滤镜还原严重偏色的人物图片|内容:原图 最终效果 1、打开原图。2、新建曲线图层RGB:79/94;红:57/118;绿:142/76;蓝:181/106。 3、新建图层,填充黑色。混合模式改为叠加,不透明度改为50%。

l+V粘贴。效果如下:3、执行“色彩平衡”(CTRL+B)对图片色彩进行调整(如图) 色彩值可以根据喜好修改:效果:4、再执行“曲线”(CTRL+M)(如图),增加图片的亮度和层次感。5、人物像片有点泛红,所以要把红色的饱和度调低些,执行“色相/饱和度”(CTRL+U),选“红”色,然后降低饱和度。(如图)最终效果:

教程分类:PS照片美化|标题:如何用PS调出萧条肃穆的青红荒野景色|内容:原图:最终效果:1、打开原图,执行:图像 应用图像操作,参数设置如下图。2、创建曲线调整图层,参数设置如下图。3、创建可选颜色调整图层,调整以下三个通道,完成后,人物皮肤太红,在图层蒙版上,用低透明的黑色画笔,将人物皮肤部分擦出来。。4、创建

教程分类:PS照片美化|标题:PS给人物皮肤美白教程|内容:原图:最终效果1:最终效果2第1步:先用可选颜色,对图象进行减少红黄处理。第2步:用色相饱和度再次处理红黄色。第3步:再用色阶处理,效果就差不多出来了。第4步:合并图层,并进行适当的USM锐化。第5步:用色彩平衡处理一下总体色调。第6步:用亮度对比度处理明暗程
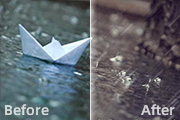
3、创建可选颜色调整图层,参数设置:红:-96/-100/-100/0;黄:+100/+100/+100/0;绿:-100/+100/-100/0;青:-100/-94/+100/0;白:0/0/+31/-35;中性色:0/0/+2/-10;4、创建通道混合器调整图层,参数设置:红:+98/+11/-11/+4;绿:

索工具,套出人物的面部、颈部、手部,羽化10~15像素,创建曲线调整图层,选择红、绿通道参数及效果如下图。 6、按Ctrl +Alt+Shift+2调出高光选区,按Ctrl+Alt+Shift+i反向,创建曲线调整图层,选择红、RGB通道参数及效果如下图。 后微调一下人物皮

曲线调整图层,对RGB进行调整,参数设置如下图,加强明暗对比,确定后用黑色画笔把人物部分擦出来。 5、创建可选颜色调整图层,对红,黄,白色进行调整,参数设置如下图,红:36/-29/-100/31;黄:30/-12/-48/7;白色:-17/-9/16/-36;确定后完成最终效果。
手机访问:M.PSDEE.COM/电脑访问:WWW.PSDEE.COM