
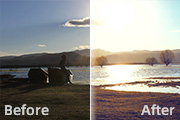
3、选择菜单:图像 调整曲线,对RGB、红、绿通道进行调整。分别提亮图片,增加红色和绿色,参数及效果如下图。 4、选择菜单:图像 调整可选颜色,对红、黄、青、蓝、黑进行调整,参数设置如下图。照片整体红色偏淡,为更好表现日落

,然后渲染高光部分的颜色,整体淡雅融合即可。原图 最终效果 1、打开原图素材,创建可选颜色调整图层,对红、黄、绿、白、中性色、黑进行调整,参数设置如图。这一步把背景主色转为黄青色。 2、按Ctrl +Alt+Shi

亮度。 2、创建可选颜色调整图层,对红色,黄色进行调整,参数设置如下图。 3、创建曲线调整图层,对红,蓝进行调整,参数及效果如下图。 4、新建一个图层,按Ctrl +Alt+Shift+E盖印图层。按Ctrl+

素材,双击解锁。2、进入通道面板,选择红色通道按Ctrl+鼠标点击红通道载入选区。按Ctrl+C复制,点击RGB,回到图层面板,新建一个图层,按Ctrl +V粘贴,把图层混合模式改为“滤色”,不透明度改为:25%,这个步骤是为了提亮原图。3、再次载入红通道选区,步骤同上,回到图层面板后,点击原图层即背景图层,按Ctr

2、创建色阶调整图层,分别对各通道调整,参数设置:RGB:38/1.6/250;红:24/1/255;绿:19/1/255;蓝:14/1/255。 3、创建可选颜色调整图层,数值:红:8/10/-22/0,黄:4/2/-22/8;绿:100/-100/100/100;青:10

然后就开始在高光区涂抹。三、去斑润肤使用方法(必须9.0以上版本):1、打开图片,ctrl+j复制一层。2、执行:滤镜--杂色--减少杂色--高级--每通道:红--强度10--保留细节100%绿--强度10--保留细节6%兰--强度10--保留细节6%3、执行:滤镜--锐化--USM锐化--801.54。对比一下效果

3/+12。2、创建曲线调整图层,数值:118/139。 3、创建色阶调整图层,选择RGB:0/0.8/245。4、创建可选颜色调整图层,数值:红:-37/0/0/0;黄:0/0/-33/-100;中性:8/0/4/8;黑:0/0/0/13。 5、创建曲线调整图层,数值:1

2、新建一个图层,按Ctrl +Alt+~调出高光选区,填充白色,然后适当的降低图层的不透明度。 3、创建可选颜色调整图层,把红色调大一点黄色减淡一点,再调整下灰色即可。 4、给人物加上腮红。 5、新建一个图层,按Ctrl +Alt+Shi

操作比较复杂,制作的时候需要细心!最终效果 1、新建一个文件。打开通道面板,复制红通道为红副本通道。2、按D键将颜色设置为默认颜色,执行菜单栏中的“滤镜”“渲染”“云彩”命令,将红副本通道生成云彩效果,如图1所示。 3、执行菜单栏中的“滤镜”“风格化”“浮雕效果”命令,在弹出

层混合模式改为“线性加深”。 3、新建一个图层,按Ctrl +Alt+Shift+E盖印图层,使用减淡工具把下图的红圈位置涂亮一点,再用Toapz滤镜锐化一下。 4、接着新建一个图层,填充颜色:#FEC787,然后把图层混合模式改为“正片叠底”,图
手机访问:M.PSDEE.COM/电脑访问:WWW.PSDEE.COM