

教程分类:PS抠图教程|标题:简单用PS通道抠出背景色单一的人物图片|内容:本教程介绍简单的通道抠图方法。大致过程:打开人物素材后,进入通道面板,把背景较亮的通道复制一层。然后用调色工具把背景调白,再反选操作即可得到想要的选区。有了选区后,后期抠图就非常方便。原图 最终效果

教程分类:PS抠图教程|标题:Photoshop简单抠出有透明边缘的物体|内容:本教程介绍简单的边缘有透明玻璃或塑料等物体的勾图方法。大致思路:为了体现玻璃的高光反光效果,我们只要把边缘的高光部分抠出来,其它部分可以用橡皮,蒙版等工具稍微涂淡一点,这样就透明的效果就出来了。原图 最终效果

教程分类:PS抠图教程|标题:单色背景的简单扣图方法|内容:本教程比较时候背景比较纯的图片。思路:直接用魔术棒工具把背景选取出来,然后删除再加上其他的背景就可以了。方法比较简单适合除学者使用。原图 最终效果 1.选择魔术棒工具,控制好容差,然后点背景,把背景选区出来。

教程分类:PS抠图教程|标题:利用快速蒙版及调整边缘快速抠出背景简单的发丝|内容:本教程需要CS3以上的版本。教程重点是升级后的调整边缘功能更强大,可以先选头发附近区域;然后在黑色背景下用调整半径工具涂抹发丝,就可快速抠出发丝,非常方便。原图 最终效果

教程分类:PS抠图教程|标题:PS超简单抠婚纱方法/半透明婚纱抠取教程|内容:原图 最终效图 步骤一:打开原图,新建立三层,模式都为滤色。 步骤二:打开通道面板、载入明暗分明的通道。 步骤三:分别填入纯的红绿蓝三色,点

教程分类:PS抠图教程|标题:Photoshop通道快速抠出背景单一的婚纱美女|内容:背景单一图片用通道抠图是非常快的。过程也简单:先选好合适的通道并复制,用调色工具把背景调白,人物部分直接用画笔涂黑,反相后载入选区,回到图层面板复制一下就可以快速抠出主体。原图 最终效果
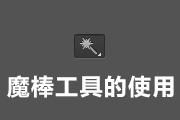
教程分类:PS抠图教程|标题:一起来学习PS魔棒(魔术棒)抠图原理|内容:在正式讲解魔棒前,我们先来谈点其他的!什么是抠图?简单来说就是把一张图片上我们需要的部分提取出来。怎么提取?在Photoshop里我们主要是用工具在图像上创建出选区,然后把选区里的内容复制到新图层上,这样能在不破坏原图像的基础上,把需要的部分单

过,制作方法并不难。过程:首先按裙子的构造及层次,用钢笔工具分段抠出;然后简单的调色,并用滤镜做出液体效果;最后用喷溅素材融合到裙子边缘并处理好局部明暗即可。最终效果:1、打开素材,抠出来裙子的部分,因为裙子有层次的分别,所以我把它按照3块不同的位置抠出来的,方便后面调整,我用不同的颜色区分了一下,可以看一下。

教程分类:PS抠图教程|标题:利用钢笔及涂抹工具抠出多发丝的人物|内容:涂抹工具抠背景较为复杂,发丝不算太长的人物图片是非常合适的。方法也比较简单,先用钢笔勾出主要的轮廓,头发边缘较好的区域都要抠出来,并复制到新的图层,然后适当降低背景图层的不透明度,在抠出的人物发丝边缘用涂抹工具涂抹,参考底图的发丝走向涂出完整头发。

素材1 素材2 素材3 1、打开人物素材,简单的磨皮,美白然后把人物抠出来。2、新建一个大小适当的文件(本教程的为425*283像素)。3、打开素材1,选择菜单:编辑定义图案,名称自定,然后在新建的文件中填充刚才定义
手机访问:M.PSDEE.COM/电脑访问:WWW.PSDEE.COM