

盖大部分人物的腿部。执行菜单“编辑变换水平翻转”,再执行菜单“编辑变换斜切”,斜切操作很重要,角度要和原来下面的地板平行并尽量吻合。如图9所示。八、如果和下面的地板对齐有困难,可以调整一下图层的透明度,这样对比起来非常方便。人物的脸部被覆盖了,需要对复制过来的地板层添加一个蒙版,在蒙版上用黑色画笔涂抹,可将人物显现出来
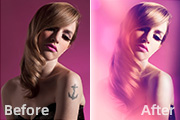
教程分类:PS照片美化|标题:Photoshop打造梦幻的紫色人像效果|内容:本教程重点介绍人物润色及细节处理的思路。这些都是人物处理中非常重要的。我们可以根据作者的思路去发挥,找出人物中不完美的部分,然后慢慢去修饰,直到做出完美的效果。原图 最终效果 1、先整

抹人物头发,涂得时候顺着头发涂抹,去掉头发上的杂色。 4、新建一个图层,盖印图层,执行:滤镜 模糊高斯模糊,数值为3,确定后加上图层蒙版用白色画笔在人物脸上有杂色的地方涂抹,给人物磨皮,涂的时候注意不要涂五官的轮廓部分。 5、新建一个图层,盖印图层,这一步要去掉人物左

慢去掉人物及背景的杂色,背景可适当用滤镜模糊或者加上纹理。最好就是上色和调色。原图 最终效果 1、打开原图,按Ctrl +J复制一层。2、执行菜单:滤镜画笔描边喷色描边,参数设置如图1。确定后再执行菜单:滤镜画笔描边 深色线条,参数设置如图2,确定后加上图层蒙版把人物部

部分颜色,效果如下图。 图4 4、创建可选颜色调整图层,对洋红进行调整,参数设置如图5,确定后用黑色画笔把人物衣服部分擦出来。这一步主要是要去掉人物脸部的紫色。 图5 图65、创建曲线调整图层,对红色及蓝色调整,参数设置如图7,8,效果如图9。这一步主要

2、新建一个图层,按Ctrl +Alt+Shift+E盖印图层,用修复工具去除人物来那不的小斑点。 3、创建曲线调整图层,做明度和a通道调节。参数设置如下图,确定后用黑色画笔图去除脸部以外的部位。 4、新建一个图层,盖印图层,进入通道

教程分类:PS图片处理|标题:教你怎么使用PS去掉照片中多余的人物|内容:消除人物的时候最好是分段操作,如从头部开始,先用仿制图章等工具复制附件的背景填补;刚开始不用特别细致,等全部填补好后,再根据背景的构成,慢慢细化,让填补的区域更真实。最终效果原图1、打开素材,按Ctrl+J把背景图层复制一层。现在简单分析一下需要

教程分类:PS图片处理|标题:如何利用PS去除人物照片背景中多余的物体|内容:作者在消除杂物时用到的工具非常简单,仅仿制图章工具。不过在使用这款工具的时候,在属性栏把样本选择“所有图层”;同时一些较为复杂的区域最好用先勾出精确选区,再修补,这样修复的效果就更加精细。最终效果:原图:1、打开素材图片,先简单分析一些需要

教程分类:PS图片处理|标题:Photoshop快速去掉人物前面碍眼的椅子|内容:去除杂物之前,我们需要认真分析杂物与背景的错综复杂程度;然后构思出最省时的处理思路;再分层分段来修复。有的地方实在没有办法修复,就直接找相应的素材来填补。原图 最终效果 1、打开原图素材大图,右键选择“图片另存为”保存到

际合成的效果较少,仅有人物腿部稍微做了一些特殊处理。不过处理过程中用到了很多常见的移除方法,如把原图的人物部分去掉换上其它素材等,这些都需要一定的PS操作技巧。最终效果 1、先来处理背景素材。打开下图所示的背景素材,我们用修补工具结合印章工具把原图上的人物去除。
手机访问:M.PSDEE.COM/电脑访问:WWW.PSDEE.COM