

分类:PS照片美化|标题:PS给婚纱照片添加天空素材影楼后期调色教程|内容:此图制作流程简洁明了,易懂,照片以明亮调为主,再加上大气干净的蓝天素材,让整张照片看起来就是沐浴在明亮的阳光下!注意:云彩与人物衔接细节处理以及挑选云彩的审美最为重要。原图与效果图:1.打开原图2.复制一层背景图层用亮度对比度将照片稍微提亮!

教程分类:PS照片美化|标题:巧用PS通道选区调出外景照片漂亮的橙红色|内容:本教程的调色思路非常不错。从原图素材,我们可以看出照片背景都是由绿色的树木构成。如果直接用色相/饱和度调绿色,调出的色调是没有层次感的。作者非常巧妙的用红色及绿色通道的高光选区,分别调成不同层次的橙红色,效果图看上去非常的经典。原图

教程分类:PS照片美化|标题:使用Photoshop淡化照片背景突出人物|内容:人物图片如果色彩较多的话,看起来就有点乱,处理的时候,最好把背景的色调调成黑白的,再单独调整下人物的颜色。人物部分就比较明显。原图:最终效果:1、打开原图素材,按Ctrl +J把背景图层复制一层,然后点通道面板,选择绿色通道,按Ctrl

完成,最后还要对背景进行适当的处理,新建一个透明图层5,将其图层混合模式设置为“叠加”,不透明度设置为40%左右,如下图所示:27、将前景色设置为绝色,单击选择画笔工具,设置不透明度为75%,如下图所示:28、利用设置好的画笔工具在背景上进行相应的涂抹,可改变颜色为蓝色在右边的背景处进行涂抹,总之背景的处理是为了让画
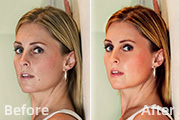
rl+J复制照片的背景图层,并使用图章工具和修复画笔工具去除人物面上和身体上的斑点。这两个工具的使用方法都是先按着Alt键,单击人物皮肤完好的地方,然后放开Alt键,涂抹斑点。 2、对称是自然对人类的一种吸引力,所以我们要用photoshop的液化滤镜给照片中的人物做一下整容手术了,因为照片中人物眼睛看

教程分类:PS照片美化|标题:Photoshop快速调出漂亮的紫色调儿童照片效果|内容:本教程简单介绍人物照片的快速美化和调色。原图素材背景部分感觉比较杂乱,作者换上了一张比较漂亮的背景。调色基本上两步就可以了。可见人物调色并不需要多复杂,整体好看就可以了。原图:最终效果:1、打开原图素材,简单的降噪处理。2、把人物及

图 1、首先打开色阶,用里面的白色吸管点一下图片的背景,使照片对比更明显: 2、然后用滤镜-模糊-高斯模糊,参数视照片定: 3、再用滤镜-锐化-USM锐化,参数也视照片定: 4、用减淡工具,在人物的眼睛加一点眼神光,

教程分类:PS照片美化|标题:怎么使用PS强化照片的中心主题|内容:最终效果图这就是一个凸显主题的例子,画面中的一对父与子的对白,很显然是这张照片最想表现的是这对父子,如何把视觉焦点集中在人物身上,是这类照片要调整的主要内容。下面就使用把背景色调统一化的方法,来处理这张照片。新建“色相/饱和度”调整图层,参数设置如下图

:PS实例教程|标题:PS给老照片上色另法教程|内容:原图 原图 创作思路打开一张年久发黄的老照片,先利用【魔棒工具】将照片发黄的背景颜色修复为白色,再使用【画笔工具】将小女孩的整套衣服添上不同颜色,最后使用【加深工具】、【画笔工具】和【色相 /饱和度】功能对照片进行细节处理并完成老

首先Photoshop中打开照片,在制作照片作品时,根据经验首先观察照片中的一些瑕疵,然后改进,符合我们的制作条件为止。在这张照片中,我们可以看见,由于拍摄条件的原因,照片背景中出现一些不需要的光斑,光的走向混乱,不符合我们这个作品的风格,所以现在首先对此照片的背景进行修改。在这里我们将照片中一些不需要的亮点进行删除,
手机访问:M.PSDEE.COM/电脑访问:WWW.PSDEE.COM