

素材的图层模式设置为“柔光”模式。 31、继续制作背景元素,选择“枫叶”笔刷。 32、这个笔刷可以制作出一些枫叶的剪影形状。 33、新建一个图层,在画面两侧涂抹出枫叶的剪影。 最后显示所有图层,签上名字,完成最终效果

物。 23、添加色彩平衡,数值: +28,-13,-27。 24、拖移一些散落的枫叶进来。 25、合并所有散落的枫叶图层,添加色彩平衡,数值:+67, -22,+19,添加蒙板,填充黑色,选取树叶选区,用白色画笔布满树叶选区。

7、为风景图层添加一个蒙版,在蒙版上用黑色画笔把超出人物的部分涂抹掉,你也可以根据自己的预期,选择溢出一部分有意思的地方。为了让枫叶的景象更为突出,我将人物图层的透明度降低到90%。 8、其实,梦幻感应该是一个因人而异的概念,但总体来说,就是一种似乎超越现实之
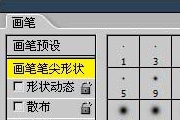
状笔刷下才有效果。到现在为止,我们使用的都是正圆或者椭圆的笔刷,比较枯燥,变来变去都是那几个效果。现在我们来使用其他形状的笔刷。如下图在画笔笔尖形状中选择一个枫叶形状(红色箭头处),这个笔刷的取样大小是74像素,如果手动更改了这个数值可以通过点击“使用取样大小”按钮来恢复。有关笔刷取样将在以后介绍。现在将直径改为45像

ift+E合并图层,在图层2上围绕蝴蝶随便建个选区,羽化一下。 6、点确定后不取消选区,直接按Ctrl+C复制蝴蝶选区,然后回到枫叶背景的窗口,按Ctrl+V将图片粘贴进来。 7、使用移动工具将蝴蝶移到画面适合的位置。 8、感觉画面还有点灰,继续

教程分类:PS实例教程|标题:Photoshop打造金色的水晶树叶/枫叶/叶片/叶子|内容:本教程介绍水晶树叶的制作方法。由于树叶是不规则物体,高光和暗调部分也是不太规则的。制作的时候需要根据树叶的形状特征慢慢渲染高光和暗调,这样做出的效果才更自然。最终效果 1、新建一个800

状笔刷下才有效果。到现在为止,我们使用的都是正圆或者椭圆的笔刷,比较枯燥,变来变去都是那几个效果。现在我们来使用其他形状的笔刷。如下图在画笔笔尖形状中选择一个枫叶形状(红色箭头处),这个笔刷的取样大小是74像素,如果手动更改了这个数值可以通过点击“使用取样大小”按钮来恢复。有关笔刷取样将在以后介绍。现在将直径改为45像

。现在我们来制作较为杂乱的可平铺背景,设定如下笔刷:散布枫叶形状、直径30像素、间距80%、大小抖动100%、角度抖动100%、色相抖动100%。选一个彩色前景色(不能选择黑、白或灰度,否则没有色相抖动效果),在一个150×150的图像中绘制一个十字形,注意枫叶不能超出边界,原则上是越贴紧边界越好,但这里先不用强求,

工具。铅笔工具的边缘是生硬的,始终带有锯齿效果。其他的设定和画笔工具相同。注意铅笔设定中虽然也有硬度的选项但没有画笔那样改变边缘柔和程度的效果。铅笔和画笔的最大区别就是铅笔没有边缘羽化,因此看起来图像较为生硬。如下图左右两个枫叶和波浪线的效果对比,哪个用的是铅笔哪个用的是画笔应该看得出来吧。本次教程结束,祝您学习愉快~

义图案的功能就无法使用。另外如果不创建选区直接定义图案,将把整幅图像作为图案。在本课后面部分将介绍如何定义无缝平铺图案。还记得我们在学习笔刷定义的时候,接触过枫叶、茅草等这类特殊形状的笔刷吗?它们也是通过这种方法来定义的。所不同的是定义为画笔的图案可以使用任意形状的选区,并且可以使用羽化。创建选区后,通过【编辑定义画笔
手机访问:M.PSDEE.COM/电脑访问:WWW.PSDEE.COM