

由变换中,此时还可以进行其他的变换。下面我们来示范一下本节开头所说的一次变换和分次变换的效果区别。为了让效果明显,我们在默认形状中使用一个较为细致的图像。现在将高度缩小50%、角度旋转30度,来比较一下两种操作的区别。如下图,上行为分两次变换的步骤(完成缩小变换后即确认,然后再次使用变换命令进行旋转),下行为一次变换的

教程分类:PS照片美化|标题:PS选区与变换工具给人物瘦身|内容:打开图片,直接复制一层。选择“矩形选框工具”,创建一个矩形选区。然后右键-通过拷贝的图层,把图层复制到新图层中。单击“编辑”-“自由变换”,按住alt键,鼠标向左拖动,将图像沿着中心在水平方向进行缩小。创建图层蒙版,擦除其他区域和该图层融合。最后看下效
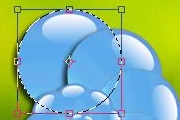
分类:使用技巧|标题:PS自由变换工具的的使用技巧|内容:本教程介绍自由变形的使用技巧,把以前的变换后图层猛增的弊端去掉,仅在同一个图层按规律复制,效果也完全一样! 1.关于自由变换,大家都制作:编辑 自由变换,也可以用Ctrl+T,如果我们要制作的是有大到小的变换并复制,那么用这个快捷键:Al

起来,接着选中的区域会有虚线的标识。接着选中菜单栏编辑选项,然后选中自由变换工具,也可以直接用快捷键ctrl+t来快速启用自由变换工具。接着矩形选取就变成了自由变换的标识框,向下拉动自由变换底边框,拉动到画布的边缘位置即可。变换好之后,按键盘的enter回车键取消自由变换选择框,这样美女的大长腿效果就出来了。教程结束!
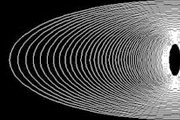
Alt+T变换,结果如图: 大家会发现,利用描边得到的线性图形变形过程,图形本身的粗细发生了变形,所以两个有些区别,当然各有风味,用于不同的需求下。注意:利用Ctrl+Shift+Alt+T变换线性图形时,如果线性图形是被选择状态,则新生存的图形在原图形上,否则每次变换则复制变换数据且新建

以下的各种变换都是以这一步为基础的,不再另外讲解。 变换一:“滤镜”—“扭曲”—“切变” 变换二:“滤镜”—“扭曲”—“挤压” 变换三:“滤镜”—“扭曲”—“旋转扭曲” 变换四:1、“

变换这个操作了,按下自由变换的快捷组合键Ctrl+T(不嫌麻烦也可以通过点击菜单-编辑-自由变换),显示出自由变换框(要取消这个框可以按ESC),通过控制四个边角的操纵点来实现图片放大(位图一般不放大,因为放大就失真,像打了马赛克),缩小。如果是第一次使用自由变换工具的话,那还要学习一下他的控制方式,需要注意的是在变换
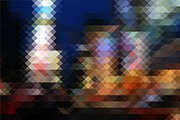
层使用自由变换工具(Ctrl +T或选择主菜单”编辑””自由变换”)让图像水平倾斜45度。 4、主菜单”滤镜””像素化””马赛克”,调整单元格的大小,大小根据你的banner图像大小来设置,这里是3888x2554px,所以我们设置为128px大小。 5、使用自由变换工具(主菜

教程分类:PS照片美化|标题:用PS快速打造完美身材|内容:照片宽度在进行缩放的时候不要超过95%—105%。照片高度在进行放的时候主要是参照照片的整体效果,比如本来张韶涵就不是8头身,硬拖成8头就会很假。并且除非这个人的腿特别的长,否则长度的位置是从腰部开始,变换腿的长度,这样比例会更匀称。

长步骤如下:1、打开PS,导入照片,Ctrl+J复制出背景副本;使用“矩形选框工具”选择腿部进入选区范围;2、在菜单栏中执行“编辑自由变换”命令,快捷键是Ctrl+T;3、拖动鼠标向下拉动,以增长腿部;4、再次重复以上操作,截取小腿部分,执行自由变换操作;5、如果不满意,还可以重复循环操作,最终效果如图所示。教程结束!
手机访问:M.PSDEE.COM/电脑访问:WWW.PSDEE.COM