

选择圆角矩形工具拉出下图所示的黑色图形。 2、新建一个图层,拉一个小矩形,填充暗红色,加上图层蒙版,用黑色画笔把下方涂点透明效果。 3、新建一个图层,拉一个椭圆选区,适当羽化后填充暗红色,如下图。 4、盖子部分的制作,由四个小的渐变矩形组成,效
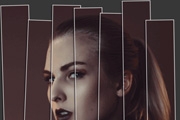
简单,适合新手学习,画出矩形边框,再设置一下图层样式,重复制作几次即可做出来,新手来学习一下吧。分割照片效果,先来看看效果:1.打开PS放入一张需要分割效果的照片2.Ctrl+J复制一层,Ctrl+alt+shift+N创建新图层,设置前景色为灰色,alt+delete填充为灰色3.使用矩形工具快捷键U,填充为黑色,描

点击工具栏中的矩形选框工具或者套索工具,然后圈出需要消除的图案。(选区的范围稍微要大一点,方便PS进行数值计算)。2、点击菜单栏中的编辑,再点击填充,会跳出一个对话框,直接点确定。3、有些图片纹理比较复杂,一次填充不完美,需要进行多次修复。最终完成图片。4、打开图片,点击工具栏中的矩形选框工具或者套索工具,然后圈出需要

层,用矩形选框工具拉一条较细的矩形选区,填充白色,适当改变图层不透明度,用白色画笔把两端稍微点一点白点出来,效果如图8。 5、新建一个图层,用钢笔勾出图10所示的选区,拉上图9所示的线性渐变色。 6、新建一个图层,用矩形工具拉出图

后查找,点击【确定】按钮。2.首先把前景色设置为深蓝色,给画布填充上背景色。3.用矩形工具在深蓝色的背景上面画出一个长方形,填充为白色。4.接着再画出一个比白色长方形小一点的图形,边框填充为深蓝色。5.然后画出一个爱心图形,利用变形工具将爱心调整角度,移动到合适的位置上,如图所示;6.输入邀请函的三个字,在每两个字的

矩形选区,再点击路径-创建路径(此时路径面板上就有一个圆角矩形的路径,下一步可以继续使用),再点击 用画笔描边路径(完成这一步的时候必须是选择画笔工具的前提下),然后把左右两边横向的裁缝线去掉,用矩形选框工具选取最边上的一段缝合线,自由变换调整一下方向,变成下图效果。 8、再新建一个图层,选择画笔工具

光,漂亮的效果就出来了。最终效果 1、新建一个500 *300像素的文件,使用文字工具输入下面的文字,得到图层1。 2、使用“矩形工具”建立选区。 3、双击文字层,打开图层样式面板,设置“颜色叠加”选项,如下。

工具勾图为主。先制作好一个完整的头像,其它的复制后改下颜色即可。这些看似简单的卡通图像,现在非常流行。 最终效果 1、新建立文档,大小:1024 x768,设置前景色#683c19,背景色为#341906.,渐变填充,如下所示: 2、新建立一个图层,使用矩形工具

的话,可以多复制几份拼贴在一起。 3、用圆角矩形工具拉一个圆角矩形,转为选区后按Ctrl +J把纹理复制到新的图层,再把背景图层隐藏,效果如下图。 4、用矩形选框工具拉一个较小的矩形,按Ctrl +J复制到新的图层。 5、双击图层调成图层样

景白色,用矩形工具做如下选区,填充黑色。 8、编辑定义图案,随便起个名字。 9、显示并选择备用层,添加样式。 10、下面为文字添加颜色。新建图层,调出文字选区,用矩形工具减选,得到
手机访问:M.PSDEE.COM/电脑访问:WWW.PSDEE.COM