

合并所有图层。 12、新建一个图层,太南车白色,不透明度改为:10%,用橡皮擦把人物部分擦出来,然后合并图层。 13、执行:滤镜 锐化智能锐化,参数设置如下图。 14、把背景图层复制一层,混合模式改为“柔光”,不透明度改为:20%,确定后合并

ift不要动,多点几次T键,得到多个逐渐变大的图形层如下图所示: 11、合并这些图层~ 可以用Ctrl+E一层层合并;亦可以全选中一次合并(高版本ps支持);或者采用合并可见图层或合并链接图层。12、可以看到由于多次变形,出现了一些毛糙和模糊,另外还有一些层次感。我们采用去除杂色滤镜稍

rl +E向下合并图层。4、把合并的图层复制一层,命名为“图层1”。 5、对图层1进行复制,得到图层1副本。6、对图层1副本执行:滤镜模糊动感模糊,参数设置如下图。 7、用橡皮擦工具,设置适当的不透明度,对眉毛、眼、鼻、嘴、下颚等处擦去,用白色画笔适当修改。8、合并所有图层,执行:

al通道,CTRL+C复制,激活a通道,CTRL+V粘贴。5、回到图层面板,添加蒙板,黑色画笔在要保留原色的区域涂抹。6、合并图层后,把图像模式改回RGB模式,可以整体调一下色调。7、在合并之前,还可以把背景副本混合模式改一下再合并,不同的混合模式会有不同的效果。下面是改叠加模式后的效果,您还可以试试其它模式的效果。

(4)拉伸填补图像。在【自由变换】命令的基础上进行拉伸,填补残缺图像,如图 32-6所示, (5)合并图层。选择【图层】|【合并可见图层】命令合并图层,如图 32-7所示。 (6)修复残缺图像。使用【仿制图章工具】修复照片残缺部分,如图 32-8所示。

都为强光。按SHIFT+CTRL+E合并图层。8.创建新图层,按D重设颜色,执行分层云彩滤镜,然后选择渐变工具,使用渐变工具进行渐变填充,效果到下图效果为止。9.复制该图层,在该图层上执行“波浪”滤镜,设置默认值,按随机化按钮得到你想要的效果。图层模式改为正片叠底,按CTRL+E合并两个图层。10.复制该图层,执行极坐

、合并除背景外的所有图层,然后对合并图层执行:图层 图层样式内阴影,参数设置如下图。 3、添加外发光。 4、载入合并后的文字图层选区,新建一个图层填充白色,取消选区后,执行:滤镜 模糊高斯模糊,参数设置如下图,确定后把图层混合模式改为“柔光”,然后合并这
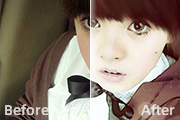
按Ctrl+Shift+Alt+E盖印图层,执行:滤镜其它最少值,数值为1。4、将最上的2个图层合并,图层混合模式改为“正片叠底”。5、回到背景图层,按Ctrl+M调整曲线,稍微调亮一点。 6、合并所有的图层,接下来是涂抹工作。7、执行:滤镜模糊特殊模糊,数值为:1.6/16。8、选择涂抹工具

口红方法跟眼影一样。6、最后新建一个图层,盖印图层,创建可选颜色调整图层参数:红:+100/+20/-41/+27,合并所有图层,把合并后的图层复制一层,执行:滤镜 模糊高斯模糊,数值为1.4,然后把图层混合模式改为“柔光”,再次合并所有图层。7、执行:滤镜渲染光照效果,参数设置如下图,确定后完成最终效果。最终效果:

道照片。使原本暗红发灰的照片变得亮丽、通透,调整后合并图层。然后用修补工具修饰液化皮肤。 2、打开“图像-调整-黑白”将图片调为黑白色调,让画面有前后层次。参数分别(红色-1 黄色+127绿色+9青色+263蓝色-25洋红+88)然后合并图层。 3、复制图层选择“图像-应用
手机访问:M.PSDEE.COM/电脑访问:WWW.PSDEE.COM