

最终效果 1、磨皮:打开原图素材,按Ctrl +J把背景图层复制一层,然后对副本执行:滤镜模糊高斯模糊,数值为4,然后按住ALt键加上图层蒙版,再用白色画笔,画笔不透明度设置为30%左右,在人物脸部有杂点部分涂抹给人物磨皮,效果如下图。 图1

化|标题:Photoshop调出人物照清爽的粉蓝色|内容:本教程介绍大头像的简单美化方法。这类图片人物脸部占照片较大的比例。因此人物脸部的美化非常重要。首先需要对照片磨皮处理,把一些杂乱的部分清理干净。然后重点对脸部调色及美化,色调可以按照自己的喜好调整,效果看上去有层次和质感即可。原图

最终效果 1、磨皮:先打开原图素材,按Ctrl +J把背景图层复制一层,执行:滤镜模糊高斯模糊,数值为4,确定后按照Alt键加上图层蒙版,把前景颜色设置为白色,用画笔涂抹人物脸部有杂色的地方。大致效果如图1。磨皮不能一步到位轮廓部分有杂点的地方先不要涂抹。

效果/转手绘/仿手绘|内容:视频照片转手绘之前,需要给人物部分磨皮及简单的润色。磨皮可以适当过度一点,进来把皮肤部分磨光滑。这样转手绘就方便一点。原图 最终效果 1、打开原图素材,简单给人物脸部及皮肤部分磨皮。方法自选。 2、新建一个图

一个图层,按Ctrl +Alt+Shift+E盖印图层,执行:滤镜模糊高斯模糊,数值为5,确定后按住Alt键添加图层蒙版,然后用白色画笔涂抹人物脸部有杂色的部分,给人物磨皮,效果如下图。 3、新建一个图层,盖印图层,执行:滤镜 模糊高斯模糊,数值为5,确定后把图层不透明度改为:20%,效果如下图。
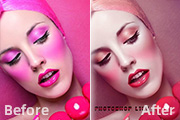
教程分类:PS照片美化|标题:PS把过于鲜艳的浓妆美女处理的更加柔和自然|内容:本教程介绍浓妆人物的磨皮及调色方法。这种照片人物的脸部妆非常重,色调也非常鲜艳。色调不太好把握。作者介绍的方法非常不错,把照片调成较统一的色调,然后再加强一下人物肤色的质感,出来的效果酷了很多。原图最终效果1、打开图,先把人物皮磨好,方法

教程分类:PS照片美化|标题:Photoshop给手机照片调色及柔化处理|内容:手机照片处理起来比较麻烦,尤其是人物照片,人物脸部及皮肤上有很多色块及杂点。磨皮及美化的难度较大。较快的处理方法就是把照片模糊,然后再修复一些细节。这样得到的效果可能有点模糊,但是肤色部分非常光滑。原图
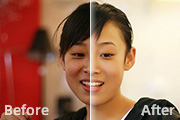
150-250。执行“滤镜→锐化→USM锐化”。参考参数: 4、利用减少杂色滤镜进行皮肤磨皮。我认为这种磨皮的方法最好,因为减少杂色磨皮是针对基本上集中在蓝、绿的通道上脸部的斑点,对五官与头发等纯色部位的清晰度细节没什么影响,而且。最关键的是不用进行复杂的不好控制的蒙版、模糊、橡皮擦等工具

片虽然颜色较为单一,不过脸部及头发的颜色比较接近。需要用蒙版等来控制好调色的区域。可以把头发部分调暗一点,这样可以更好的突出脸部的质感肤色。原图 最终效果 1、打开原图素材,把背景图层复制一层,用自己喜爱的方法给人物简单磨皮,去掉脸部的杂色即可。

教程分类:PS照片美化|标题:严重偏暗的人物图片修复及用高低频完美磨皮|内容:非常暗的人物图片调亮后,人物脸部及肤色部分会有很多噪点,选择合适的磨皮方法,可以完美去除这些噪点。这里介绍一种非常不错的高低频磨皮,有点类似通道磨皮,不过高低频相对要智能很多。操作的时候需要把较色后的图片复制,适当模糊处理做成低频层,然后用应
手机访问:M.PSDEE.COM/电脑访问:WWW.PSDEE.COM