

_高斯模糊】,然后将混合模式设为“颜色减淡”,效果如图9。图层调板如图10。 6、将所有图层合并,然后复制一层执行【滤镜_模糊_高斯模糊】,将图层混合模式改为“变亮”,效果和图层调板分别如图11和图12。之后在最上方的图层建立色相饱和度调整层,使用着色方式调整,类似图13。

如下图。 图10 7、创建色彩平衡调整图层,对阴影,高光进行调整,参数设置如图11,12,效果如图13。这一步加上暗部及高光颜色。 图11 图12 图138、创建可选颜色调整图层,对红,白进行调整,参数设置如图14,15,效果如图16。这
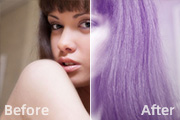
为选区后按Ctrl +Alt+D羽化1个像素。然后创建色彩平衡调整图层,对中间调及高光进行调整,参数设置如图11,12,效果如图13。 图10 图11 图12 图137、创建渐变映射调整图层,颜色设置为黑白,确定后把图层混合模式改为“柔光”,不透明度

图9 图104、创建曲线调整图层,对红,蓝进行调整,参数设置如图11,12,确定后用黑色画笔把人物部分擦出来,不透明度改为:80%。这一步是给背景添加一些蓝紫色。 图11 图12 图135、创建可选颜色调整图层,对洋红进行调整,参数设置如图14,

图8 图9 图103、创建可选颜色调整图层,对黄,白进行调整,参数设置如图11,12,效果如图13。这一步增加图片的淡黄色。 图11 图12 图13 4、按Ctrl +Alt+~调出高光选区,新建一个图层填充淡黄

分的黄色。 图9 图105、创建可选颜色调整图层,对红,黄进行调整,参数设置如图11,12,效果如图13。这一步增加图片的暖色。 图11 图12 图13 6、把背景图层复制一层,按Ctrl +Shift+]置顶,按住A

图8 图9 图103、创建曲线调整图层,对红,蓝进行调整,参数设置如图11,12,效果如图13。这一步增加图片的黄色。 图11 图12 图134、新建一个图层,按Ctrl +Alt+Shift+E盖印图层,按Ctrl+Shif

7 图8 图9 图103、创建曲线调整图层,对红,蓝进行调整,参数设置如图11,12,效果如图13。这一步增加图片暗部蓝色。图11图12图134、前面的几步处理,人物肤色有点偏色。把背景图层复制一层,按Ctrl+Shift+]置顶,按住Alt键添加图层蒙版,用白色

图8 图9 图104、创建可选颜色调整图层,对白,黑进行调整,参数设置如图11,12,效果如图13。这一步增加高光部分的青色。 图11 图12 图135、按Ctrl +Alt+~调出高光选区,新建一个图层填充淡黄色:#F8EBBE,

色。 图10 4、创建色彩平衡调整图层,对中间调,高光进行调整,参数设置如图11,12效果如图13。这一步减少图片高光部分的蓝色。 图11 图12 图135、创建可选颜色调整图层,对红、黄进行调整,参数设置如图14,15,效果如图16。
手机访问:M.PSDEE.COM/电脑访问:WWW.PSDEE.COM