

教程分类:PS照片美化|标题:Photoshop快速制作古典黄紫色外景人物图片|内容:并不是图片的层次感越强效果越好看。部分图片适当减低层次感后图片会更个性。如下面的教程,作者先把图片的整体颜色调成一致减少了层次感,然后用可选颜色调整各个层次的颜色,出来的效果也非常不错。原图
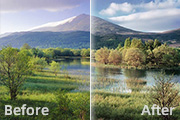
教程分类:PS图片处理|标题:PS打造出更具层次感的风景图片|内容:风景图片层次感调整非常重要,如一些不是专业相机拍摄的图片,就需要用PS来加强层次感。最好的办法就是把图片中的近,中,远景分开来调整,由暗至亮慢慢渲染层次感和色调,效果看上去自然美观即可。原图最终效果1、打开原图,执行图层 新建调整图层亮度/对比度调

4层),每个图层用不同的笔刷大小画(这样是让雪花更有层次感更逼真)。4、等雪花全部画完以后就开始用高斯模糊工具让雪花变得模糊,其中一两个图层可用动感模糊来模仿出下雪的样子。尽量避开五官画雪,但即使不小心画了也没关系,可以用橡皮擦擦掉。分多个图层画雪花是为了更有层次感,远处的雪景应该用最小的笔刷画,离镜头最近的应该用最

切开的部分加果肉。 7、给果肉图层加暗部,增加层次感。 8、为果皮图层增加层次感。 9、画出果皮的厚度,这个是观察的细致问题。

叠加在一起。然后把这些矩形稍微旋转一下,放到点光上。 4、在矩形光的图层添加蒙版,用黑色画笔涂抹,使得光的边缘柔和。适当涂画光里面,使得光更有层次感。 5、添加第三种光,线性光。画法:用多边形套索工具,按住Shift键画出45度角度的选区,用渐变工具中的线性渐变进行填充

教程分类:PS照片美化|标题:如何用PS可选颜色工具调出照片色彩层次感|内容:本教程巧妙运用LAB颜色来增强图片的颜色层次,然后使用可选颜色进一不强化各种色调,思路对于一些颜色丰富的图片可以适当的来调节各个颜色来加强颜色的层次感.原图:最终效果:1.打开原图,新建一层填充颜色:#068874,图层混合模式改为“颜色”,

各色的饱和度。最后再处理一下背景并加上暗角即可。原图 最终效果 1、打开原图,这张图片拍摄的整体比较灰,层次感不够强。 2、创建色阶调整图层,选择RGB通道,再点面板右边的“自动”按钮,调整一下整体对比度。

,效果如下图。 3、把图层1复制一层,得到图层1副本,图层混合模式改为“柔光”,不透明度改为:50%,这一步操作为了突出图片的层次感,使暗调变得有光彩。 4、创建色阶调整图层,对各个通道进行调整,这个主要是纠正图像的灰度。

教程分类:PS照片美化|标题:PS快速制作蓝黄色调艺术照片效果|内容:本教程有点类似卡波蓝效果。这种色系以蓝色及橙黄色为主,可以说是强对比色。因此调出的效果层次感极强,视觉效果也突出,是摄影及照片后期处理常用的色系。原图 最终效果 1、打开原图素材。

Shift+Alt+E盖印图层,然后按Ctrl+J把盖印的图层复制一份,执行菜单:滤镜 模糊高斯模糊数值为2,然后把图层混合模式改为“柔光”5.按Ctrl+M执行曲线调整增加图片的亮度和层次感。6.人的脸部有点泛红,所有要把红色的饱和度降低些,按Ctrl+U执行色相/饱和度,选择红色,然后降低饱和度。完成最终效果。
手机访问:M.PSDEE.COM/电脑访问:WWW.PSDEE.COM