

|标题:7-6替换颜色和色彩范围选取|内容:这个颜色调整命令和我们在前面学习过的色相/饱和度命令的作用是类似的,可以说它其实就是色相/饱和度命令功能的一个分支。使用时在图像中点击所要改变的颜色区域,设置框中就会出现有效区域的灰度图像(需选择显示选区选项),呈白色的是有效区域,呈黑色的是无效区域。改变颜色容差可以扩大或

颜色的一个工具还是比较直观和方便的。原图效果图第一步复制图层后,图像——调整——替换颜色第二步选择吸管工具吸取图像上的背景颜色,或直接调整颜色容差的滑块第三步点击“替换”选区里的颜色窗弹出选择目标颜色既拾色器面板,用吸管工具点选要替换的颜色,或者直接在右侧的数字面板里输入参数第四步将图层1的图层混合模式里设置成“强光”

-替换颜色。 3、调出替换颜色面板,用吸管工具吸取要替换的红色背景颜色。 4、调动色相滑块,调至你想要替换成的背景颜色。若图像头发边缘处带有原图红色彩,用(红框内)+或-吸取头发边缘色彩,即可消失红色。 5、如果人像脸部颜色也

说明:柔光的效果是加强色调),效果如图:2、新建一层,ctrl+shift+Alt+E盖印图层,执行颜色替换(图像 调整替换颜色),然后用吸管点选绿色部分(说明:颜色替换顾名思义就是把你不想要的颜色替换成你想要的颜色),添加个蒙板,擦掉不需要的部分,参数和效果如图:3、新建一层,盖印图层,简单的锐化一下,再进行色彩

如图: 2、新建一层,按Ctrl+Shift+Alt+E盖印图层,执行颜色替换(图像 调整替换颜色),然后用吸管点选绿色部分(说明:颜色替换顾名思义就是把你不想要的颜色替换成你想要的颜色),添加个蒙板,擦掉不需要的部分,参数和效果如图: 3、新建一层,盖印
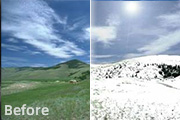
到的主要选项有:”替换颜色”“色相/饱和度”“亮度/对比度”“镜头光晕”现在我们正式开始制作吧! 1、文件---打开(选择要进行处理的图片)得到一幅图片,择 “图像”菜单---“调整”---“替换颜色”(请看图1)。 图12、现在我们会看到一个“替换颜色”的对话框 (请

成唯美效果|内容:原照片:最终效果:打开图片后,先对色阶进行调整。然后复制一个图层。选择替换颜色,用好看的颜色替换掉灰蒙蒙的颜色将取样放在树上,然后增加或者减少选区,在观察窗中预览范围我们选择红色。当然你可以选择任何自己喜欢的颜色树冠以外的地方也变红了。这需要进一步处理。方法:我们将删除这些杂乱的红色。用底下一个图层

。 10、单击菜单栏中的“图像→调整→替换颜色”工具。 11、打开替换颜色对话框,在其中的“选区”区域内单击“添加到取样”按钮,然后用拾取器拾取小女孩脸部的颜色。 12、在“替换”区域中分别调整“色相”、“饱和度”、“明度”滑块,同时观察工作区中

填充黑色第6步:取消选择,调整色阶第7步:结合黑白画笔,最终调整为如下第8步:载入通道,回到人的图层,按CTRL+J,得到衣服图层,命名为衣服第9步:回到原图像层,执行替换颜色命令,替换掉背后树叶第10步:复制图像层,执行高斯模糊,大小设置为5左右然后选择强光第11步:选择柱子,调整其强度。使其成为白色最终完成效果:

2、按Ctrl +J把当前可选颜色调整图层复制一层,进一步加深背景部分的颜色。 3、背景部分的颜色基本处理好了,现在我们需要加强一下头发部分的颜色。创建可选颜色调整图层,对黄色进行调整,参数设置如图4,效果如图5。把头发颜色转为橙红色。这样发丝与背景色差非常大。
手机访问:M.PSDEE.COM/电脑访问:WWW.PSDEE.COM