

最终效果 1、打开图片,ctrl+j得到图层1,点击红圈处,创建图层2,放于图层1与背景层之间,填充白色作为检查效果和新的背景。 2、按图示给出的参数,用背景橡皮擦在图层1里擦吧,注意擦的时候尽量不要松手,直到擦干净为止。

素材 1、打开图片,ctrl+j两次,分别得到图层1和图层1副本。 2、点击红圈处,新建图层2放于图层1和背景层之间,作为检查效果和新的背景层,并填充颜色,为体现抠图后显示微细的毛丝效果,应尽量选择较深一点的颜色。 3、在图层1执行滤镜--抽出命令,在强

质感。原图 最终效果 1、打开人物特写图。2、按CTRL+J复制背景图层得到图层1,模式为滤色,图片看起来就亮了很多,同时皮肤也白了很多。 3、然后为图层1添加一个蒙版,点击图层面板底部的图标,同时选中图层蒙版(选中状态下会有
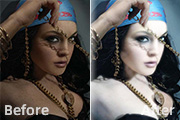
5、复制刚才创建的皮肤选区(Ctrl+j)得到图层1。 6、对图层1执行滤镜-模糊-高斯模糊,半径为4.5;注意图层的模式仍然为滤色; 7、复制图层1,得到图层1副本,对图层1副本执行滤镜-模糊-高斯模糊,半径为4.0,

1、打开图片,ctrl+j两次,得到图层1和图层1副本。 2、点击红圈处,创建新图层,得到图层2把这层放于图层1与背景层之间,并填充颜色,这里填充了绿色,作为检验效果和新的背景层。 3、在图层1执行滤镜--抽出命令。

教程分类:PS图片处理|标题:photoshop制作古典牌子签名|内容:最终效果图1原图1、打开原图片,解锁,复制一层,用抽丝笔刷抽丝,颜色为白色,图层模式为柔光,按Ctrl+E合并图层,效果如下:2、选矩形路径工具,在画上拉出一个圆弧角的框,在工具栏里设置半径15之20,效果如下图:按Ctrl+Enter将路径转化不
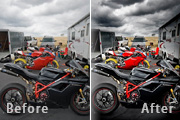
反选,对图层1加上图层蒙版。3、关闭图层1和背景副本图层,选择背景层,执行:选择 色彩范围,打开色彩范围对话框,用吸管在背景层上吸取红色,适当调节容差大小,然后确定操作,按Ctrl+J复制,得到图层2,把图层2的混合模式改为“叠加”,把它移到图层1的上方,再打开图层1和背景副本图层的小眼睛。4、复制图层1,得到图层2

教程|内容:原图:最终效果图:1、将图片由灰度模式转成CMYK模式。复制一个新层,以后在新层中操作。2、选青色通道,将对比度调小,亮度调大。人的皮肤色即可出来。不满意的话又可采用其它手段再调调。3、选CMYK通道,建新快照。4、点快照1,通过色彩平衡,增加蓝色成份。建新快照。5、点快照1,通过色彩平衡,增加绿色成份。

原照片:效果1:效果2:1、打开原图图片,接Ctrl+j键两次,复制两个图层,选中图层1副本,图层混合模式为“饱和度”,执行滤镜-其它-高反差保留操作,半径设置为100像素。2、创建新组,新级图层模式为“滤色”,把图层1副本和图层1拖入新组里。3、创建新新的“曲线调解层”,用鼠标点击“自动”。4、选中组1,按Ctrl

1、首先选择一张自己喜欢的背景图片2、打开通道面板,新建图层Alpha1,用文字工具打出“milk”,并填充为白色,这里我用的字体是“CooperBlack”,按ctrl+D取消选择。3、将Alpha1图层拖入新建特层按钮,复制出一个新的图层Alpha1拷贝。执行“滤镜艺术效果塑料包装”4、按住ctrl弹击Alpha1
手机访问:M.PSDEE.COM/电脑访问:WWW.PSDEE.COM