

行同样的颜色匹配操作。在位于设置框中部的图像选项中可以设置匹配的效果设置。“中和”选项的作用将使颜色匹配的效果减半,这样最终效果中将保留一部分原先的色调。如下图分别是将s0701.jpg作为目标图像,将s0702.jpg作为源图像,以及两者交换后进行完全颜色匹配和中和颜色匹配的效果。除了参照另外一幅图像进行匹配以外,如

教程分类:PS照片美化|标题:巧用PS匹配颜色快速调出唯美的暖色照片|内容:本教程的调色方法非常经典。调色的过程基本上就一个步骤,而且效果非常漂亮。大致过程:调色之前先设置好想要的颜色,新建一个填色。然后用匹配颜色工具稍微设置一下选择好刚才填色层,神奇的效果就出来了。原图 最终

美化|标题:利用PS匹配颜色快速调出人物照片质感咖啡色|内容:本教程的调色方法非常经典。作者仅用两个步骤就调出非常完美的质感色调。大致过程:调色之前,我们先新建一个文档,选择渐变工具加上特定的渐变色。然后打开人物素材执行匹配颜色,在对话框中选择刚此拉好渐变的文档,再适当设置好参数。后期再整体调整颜色及细节即可。原图

要用这张油画风景的调子匹配到人物照片里。6、选中人物文件中的图层1,执行滤镜-调整-匹配颜色,要“源”那里找到匹配的风景图片,“明亮度”设置为50%,这个数据视图片进行调节,经过这步操作,人物图片背景就配上了一个黄调背景。匹配后的效果如下图:7、创建图层蒙版,用黑色画笔在人物边缘涂沫多出的匹配颜色,使人物与背景很好的融

美化|标题:使用Photoshop匹配颜色功能给美女肤色|内容:原图:最终效果:1、打开原图及下面的素材图,用魔术棒分别把两张图的皮肤部分选取出来。2、在图1上按Ctrl +J复制一个皮肤图层出来。图层2也按此办理,现在两张图都各有一个皮肤图层。3、对图1执行:图像 调整匹配颜色操作。4、在弹出的设置对话框中,把
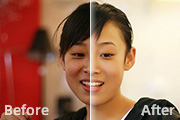
常快速自然。原图 最终效果 1、打开待处理图像复制图层,执行“图像→调整→匹配颜色”勾选“中和”:如果觉得皮肤太绿了可执行“编辑→消隐匹配颜色”,调整颜色匹配强度,如果感觉合适了这一步可以不用。 2、按Ctrl+j键得新的图层1副

-减少杂色命令,具体参数设置如下图。 2、人物的皮肤偏红,用匹配颜色命令调整一下,图象-调整-匹配颜色,勾选“中和”,其余数值保持默认。 3、执行图象-应用图象命令。这一步主要是给人物美白。

带的滤镜来磨皮就可以了,执行滤镜-杂色-减少杂色命令 2.人物的皮肤偏红,用匹配颜色命令调整一下,图象-调整-匹配颜色,勾选中和,其余数值保持默认. 3.执行图象-应用图象命令.这一步主要是给人物美白 效果如图

红颜色。再执行图象调整照片滤镜(黄色,橙色颜色以25%不透明)。对复制的图层添加蒙板用黑白线性渐变把下面底层稍微擦出 如图: 3、插入石头素材。 改变颜色平衡。 3、插入破裂的地面素材,为了取得颜色更正的更好的结果,使用匹配颜色设置激活地面层,然后选择图象调整匹配颜色。

自选。2、新建一个图层填充颜色:#d5edef,图层混合模式改为“颜色”,不透明度改为:30%。加上图层蒙版只保留人物部分,其它部分用黑色画笔擦掉。3、新建色相/饱和度调整图层,参数设置如下图。 4、创建渐变映射调整图层,颜色设置如下图,确定后把图层混合模式改为“颜色”,图层不透明度改为:20
手机访问:M.PSDEE.COM/电脑访问:WWW.PSDEE.COM