

5、取消选区后选择菜单:编辑 定义画笔,名称自定。 6、新建一个800 *600像素的文档,背景填充白色。7、新建一个图层,用矩形选框工具拉出一个长条形矩形选区填充黑色,如下图。 8、按F5调出画笔属性设置面板,选择刚才定义的画笔。9,10、按照下图面板的参数设置。
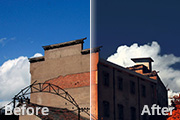
a通道,按Ctrl +V粘贴。回到图层面板后选择菜单:图像模式RGB颜色。 2、创建色阶调整图层,稍微调亮一点,数值自定。确定后用黑色画笔把下图红圈以外的部分擦出来。 3、创建可选颜色调整图层,参数设置:红:-24/16/52/-14;黄:0/10/15/

把刚才创建的两个反相调整图层删除,回到盖印图层,加上图层蒙版,用黑色画笔把人物脸部及肤色部分擦处理,效果如下图。 4、新建一个图层,盖印图层。执行:滤镜 模糊高斯模糊,数值自定。确定后把图层混合模式改为“柔光”,加上图层蒙版,用黑色画笔把人物皮肤部分擦出来。 5、用曲线调一

6、新建一个图层,把前景色设置为粉红色:#F1A0C1,选择画笔工具给人物加上腮红,可以适当调整图层不透明度。 7、新建一个图层,盖印图层。用Neat image磨皮,数值自定,确定后加上图层蒙版,用黑色画笔擦掉纹理过强的部分,效果如下图。 最终效果:

行:滤镜其它自定,参数设置如下图,设置好各参数。注意“位移”数据的设置,正数得到暖色,负数得到冷色。进入Lab模式后,再用自定滤镜处理照片,可以对照片进行锐化,还可以改变照片的色调。复制一层,按Ctrl +F键一次,对背景副本2再次进行一次“自定”滤镜操作,加上图层蒙版,对不需要做滤镜处理的地方用黑色画笔擦掉。2、新

层,按Ctrl +Alt+Shift+E盖印图层,按Ctrl+Alt+~调出高光选区,再按Ctrl+M调整曲线,对RGB及蓝色进行调整,数值自定。确定后加上图层蒙版,用黑色画笔把人物皮肤部分以外的部分擦掉。5、按Ctrl+Alt+~调出高光选区,创建通道混合器调整图层,对蓝色进行调整,参数设置如下图。6、对眼睛及嘴唇

影/高光,参数设置如下图。2、把副本图层加上图层蒙版,蒙版填充黑色,然后选择白色画笔工具把人物部分擦出来。3、新建一个图层,按Ctrl+Alt+Shift+E盖印图层,再执行:图像调整阴影/高光,参数设置自定,确定后加上黑色蒙版用白色画笔把皮肤部分擦出来。4、新建一个图层,盖印图层,再执行:图像 应用图像,参数设置

深绿线性渐变填充渐变色,效果如下图。 9、取消选区后,高斯模糊一下,数值自定。新建一个图层,选择画笔工具,载入一些树木笔刷(可以去网上下载)。 10、用画笔加上绿色的小树及小草,效果如下图。 11、把小树及小岛图层合并为一个图层,复制一层,选择

个图层,画笔主径为1,钢笔设置如下图。 7、在图中头发上选颜色,画头发,画好后点路径 画笔压力路径描边,选择画笔。之后删除路径,再多重复几次。 8、五官是重点,但是这个就要看你自己的素描功底了。效果用的还是涂抹,方法也和上面大同小异。要改用柔性画笔。只是眼

明度60%,建立蒙版,用黑色画笔涂抹,注意看蒙版。8、新建一层,CTRL+ALT+SHIFT+E盖印,用滤镜——模糊——高斯模糊,4像素,混合模式改为柔光,不透明30%,9、轻微压暗角,点击图层——新调整图层——纯色,颜色:#BCBCBC,混合模式改为正片叠底,用黑色画笔涂抹蒙版,数值自定。10、合并所有图层,复制一
手机访问:M.PSDEE.COM/电脑访问:WWW.PSDEE.COM