
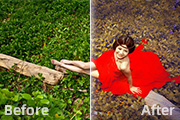
图1 2、按Ctrl +J把暗角图层复制一层,不透明度改为:30%,效果如下图。 图23、创建可选颜色调整图层,对黄、绿、中性色进行调整,参数设置如图3 -5,效果如图6。这一步是把背景绿色转为黄褐色。 图3 图4 图5
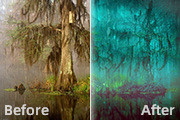
、执行:图像 调整自动色阶,先将色彩做简单纠正。 3、创建可选颜色调整图层,如下图。 4、对红、黄、黑色、白色、中性色进行调整,参数设置如下图。此参数仅仅代表个人的理解,只是提供一种思路。大家可以根据自己的感觉调整。 5、关键的第四步已完成。整个图像的基本

0。2、创建色相/饱和度调整图层,对全图调整,参数设置:0/+7/0。3、创建可选颜色调整图层,数值:红:-20/-18/-13/9;白:+43/0/0/0;中性色:0/0/0/+7;黑色:0/0/0/+26。4、创建可选颜色调整图层:黄:-12/-13/-33/0;白:+44/0/-11/0。5、创建曲线调整图层:输

2、创建可选颜色调整图层,对红色进行调整,参数设置如下图。目的是人物肤色更亮。 3、这一步是用DB方法调出高光效果,方法很简单,用中性灰色画笔在高光处涂抹,再把图层混合模式改为“叠加”。高于123中性灰相当于变亮,低于128的中性灰变暗。画笔不透明度设置为20%-30%,然后对图层高斯模糊即
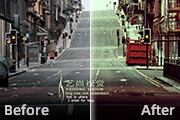
最终效果 1、打开原图素材,创建曲线调整图层,对其进行调节。如下图: 2、创建可选颜色调整图层,对中性色进行调节。如下图: 3、更改图层的混合模式为“柔光”,如下图: 4、创建色彩平衡调整图层,对阴影

教程分类:PS照片美化|标题:Photoshop调出废墟图片暗调古典中性色|内容:本教程用到的溶图方法非常特别,基本上不需要蒙版及橡皮工具就可以实现。只需要用调整一下图层样式的混合选项就可轻松溶图。原图 最终效果 1、打开原图素材和下面的天空素材,把天空素材拖
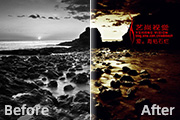
执行图层/创建新调整图层/渐变映射命令,选择黑白渐变,如下图所示,其目的是改变画面影调。 3、执行图层/创建新调整图层/可选颜色命令,调节画面的中性色调、阴调,其目的让画面产生褐色的效果,如下图。 4、更改模式为叠加,其目的屏蔽画面中的灰色,使图像整体拉大反差。

色,确定后创建可选颜色调整图层,参数设置:红:45/-24/27/-38;黄:35/-37/-18/23;绿:66/13/19/38;青:0/60/0/50;中性:0/0/-7/0。 3、创建色阶调整图层,参数设置如下图。 4、新建一个图层,按Ctrl +A

,复制一层得到图层1,然后转入Portraiture滤镜进行磨皮。 2、创建可选颜色调整层,分别对红色,黄色,绿色,蓝色,洋红,中性色,黑色进行调整,参数及效果如下图: 3、创建色彩平衡调整层,参数及效果如下图:
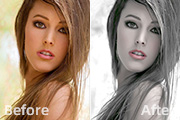
教程分类:PS照片美化|标题:Photoshop快速打造个淡红中性色人物图片|内容:本教程介绍非常有个性的黑白照片调色方法。作者在调色的时候把人物及背景都调成黑白色,不过人物皮肤及五官中保留了淡淡的红色,古朴中带有一丝时尚,非常不错的人物调色方法。原图 最终效果
手机访问:M.PSDEE.COM/电脑访问:WWW.PSDEE.COM