

淡褐色画出五官的轮廓。 8、用淡红色给嘴巴上色,嘴角颜色尽量深一些,记得留反光。 9、用深色画笔刻画眼睛的立体感。 10、眼神没神,给它加上高光。 11、用淡红色再给脸加一点点红润,让它变得健康有生机一点。

教程分类:PS照片美化|标题:Photosho调出人物图片可爱的淡红色|内容:淡红色图片色调比较难控制。稍微偏浓一点色调就会太单调,偏淡一点又显得比较平淡。调色的时候稍微控制好调色工具的幅度,调出自己喜欢的色彩。原图 最终效果 1、打开原图素材,创建色相饱和度调整

PS照片美化|标题:Photoshop把失真手机照片调成柔美的淡红色|内容:手机图片由于像素不高,出来的效果往往会失真。如下面的素材图片,不仅人物部分非常模糊,背景也非常杂乱。作者为了消除图片的杂乱感,特意减少了图片的色调,只保留了灰色和人物肤色部分的淡红色。这样画面看上去干净很多,人物部分再适当磨皮及美白,效果就更加

教程分类:PS照片美化|标题:Photoshop给草地人物图片加上梦幻的淡红色|内容:素材图片颜色有点偏灰,草地颜色不够鲜丽,看上去有点脏。处理的时候,可以给整体增加一些淡红色,高光部分再增加一些黄绿色。这样人物看上去甜美,画面也清爽一点。原图 最终效果 1、
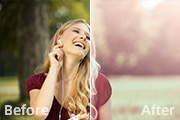
2 图3 图4 图52、新建一个图层填充淡红色:#C2A595,混合模式改为“滤色”,不透明度改为:40%,效果如下图。这一步增加图片的亮度,同时增加图片高光部分的淡红色。 图6 3、创建曲线调整图层,对绿,蓝进行微整,参数设置如图

教程分类:PS照片美化|标题:Photoshop调出外景婚片温馨的淡红色|内容:本教程介绍较为温馨的淡红色婚片润色方法。大致过程:先用调色工具把画面的主色调成淡淡的橙红或淡红色。然后用渐变映射及图层叠加等加上一些补色,再适当柔化处理皆可。原图 最终效果 1、

睛和睫毛,重点是画出眼睛的晶莹剔透感,效果如下图。 3、简单的给头发及脸部铺色,最好是分图层铺色,头发部分选中淡黄色,脸部选择淡红色,效果如下图。 4、用加深,减淡工具处理脸部的明暗,五官部分也适当涂出来,效果如下图。 5、刻画头发部分,先铺上

教程分类:PS照片美化|标题:PS快速把照片调成淡红色清新脱俗效果|内容:教程的色调有点类似通道调色的效果。作者调色方法非常简单,仅用色彩叠加即可完成全部操作。颜色方面可以根据自己的喜好选择。原图 最终效果 1、打开原图素材,双击图层解锁,选择菜单:图像 调整自动色阶

教程分类:PS照片美化|标题:影楼经典色调之梦幻的中性淡红色调色方法|内容:作者调色非常专业。当然也有自己的一套调色方法。调色之前最好先认真分析原片的构图及色彩构成。找出图片的优缺点,然后设定合适的颜色。这样调出的颜色才更有针对性,更漂亮。原图 最终效果 原片分

:Photoshop调出美女图片时尚的青红色|内容:本教程介绍青红色图片的调色方法。这种色彩非常好搭配,尤其是在人物调色的时候,把背景调成青色,人物肤色调成淡红色。总体效果非常清爽,而且人物部分看上去也非常甜美。原图 最终效果 1、打开原图素材,创建色阶
手机访问:M.PSDEE.COM/电脑访问:WWW.PSDEE.COM