

择蓝通道,按CYRL+V粘贴,按CTRL+D取消选区,OK,做到这一步,人物偏黄的肤色己经变成粉色的了,效果如图。 3、由于色彩有些太过,所以我们还要降低该图层的透明度,对其进行色彩减淡,调整图层的不透明度为85%,来更好的与偏黄的肤色进行融合修复,效果如图。 4、对人物进行

教程分类:PS照片美化|标题:如何用PS把偏黄色的照片调整正常|内容:原图:最终效果首先,将RGB颜色模式改变为Lab颜色模式。从图层面板下面那个半黑半白圆圈菜单中选择曲线,界面如图。首页已讲过B通道是字处理黄到蓝通道,而这幅图主要是严重偏黄,因此选择B通道来调整是理所当然的了。就“扫黄”任务而言,已经完成,其它的问题

全图加饱和度+31。 2、色相饱和度-编辑-全图(色相-44),再用色相饱和度的吸管工具,提取到:红色2,改变色相+52(让肤色偏黄,稍微正常点)。 3、可选颜色-颜色:黄色(青色-77%;黄色-43)。 4、选取暗部, 载入高光选区(ctrl

个曲线,很多照片都可以用与之相仿的曲线来处理。 3、创建色彩平衡调整图层,这一步要视图片的总体情况而定,例如现在这幅图总体看起来偏紫,于是就用色彩平衡把画面调得偏黄一点。这一步很大程度上取决于个人喜好。而且也没有固定的数值可言,凭感觉。 4、如

色,用柔性画笔,不透明度和流量都控制在5-15之间刷高光处,刷过头时转黑色画笔刷回头。隐藏各底层眼睛后示图:效果如下:6、仍有点偏黄,选择可选顔色,点开黄,调低数值,因为减低数值不大,对佛珠黄影响不大。(提示:rgb和lab调色的差别也在这)7、ctrl+alt+shift+E盖印,发现头发开叉太多,复制一层,用top
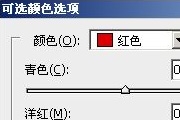
红,不会改变红色,向左减少洋红,会使红色部分越来越偏黄,降到-100,就变成纯黄色了。 看第三个调整色:黄色!红色是由洋红和黄色混合产生,我们这个红色已经是100%的纯红色,所以向右增加黄色,不会改变红色,向左减少黄色,会使红色部分越来越偏洋红,降到-100,就变成洋红了。

教程分类:PS照片美化|标题:Photoshop给偏黄的人物美白及润色|内容:在亮度比较大的地方,人物肤色会显得比较暗沉。处理的时候需要对人物进行美白。方法很多,也可以选择自己拿手的方法去处理。原图 最终效果 1、打开原图素材,按Ctrl +J把背景图层复制一层,执行:

教程分类:PS照片美化|标题:Photoshop给偏黄的中年妇女磨皮及美白|内容:人物磨皮及美白的方法有很多,不一定要跟作者的一样,自己多尝试一下。掌握一套切实可行的方法,可以为我们节省很多宝贵时间。 原图 最终效果 1、打开原图素材,按Ctrl +J

数字为76,中间值表示的是色相/饱和度的数值,一般来说以80为尺度,小于的话就偏低了。另两个通道数值正常,所以选择蓝通道进行处理。另外从图片上看,女孩子的肤色偏黄。红色+绿色=黄色,所以如果调大红色数值的话会使黄色里红的成分稍微多一些。照此来看我们需要调整蓝和红两个通道。 打开通道混合器,选择蓝色通道

的脏,我复制了一层并高斯模糊,然后把图层混合模式改为“正片叠底”,图层不透明度改为:30%。 6、让画面有个视觉中心点,我用的光照渲染效果,颜色偏黄,数值自定,效果如下图。 7、此时画面整体效果已经出现了,是不是还少了什么,在整个画面中缺少与月亮相互照应的东西。少了点睛的高光
手机访问:M.PSDEE.COM/电脑访问:WWW.PSDEE.COM