

教程分类:PS实例教程|标题:Photoshop打造超酷的火焰人腿/添加火焰|内容:本教程介绍非常独特的火焰图形的制作方法。作者示例用的是线条图形,如果是实物图则需要转为线条图后再制作。制作过程并不复杂,先用图层样式简单给图形加上一些颜色和光感。然后用液化滤镜等把边缘稍微扭曲,最后用火焰素材加上火焰即可。原图

觉;2、在融合天空时要做到真实、细致;3、因为是逆光效果,所以光影明暗层次较大,在整体的明暗对比上要把握好细节和太阳光在画面中呈现出来的光感,不要把人物的脸、腿等处在光影暗部的区域提的太亮。总之,要做到真实自然,不留痕迹,整体的厚重感要附合照片的主题意境,把画面的感染力无限放大,让观看照片的人能被整体的环境和人物的情

具”它可以帮我们很准确调整旋转角度:2、调整好人物重心后,我分别校正肤色,特别注意肤色的均匀和明暗的对比;接下来用液化工具来塑一下形体,然后用变换工具把人物的腿拉长了一点,这些基础的东东就此带过,呵呵:3、创建可选颜色调整图层,参数设置如下图:4、创建色相/饱和度调整图层,参数设置如下图:5、有了基本工之后,就要去锻
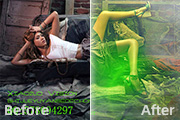
加深点(范围:中间调,曝光度:9%)。 15、选择个天空素材,调成黑白,拖入到调色图层里面,混合模式:滤色,添加蒙版用橡皮擦(前景色:白色,背景色:黑色)工具擦拭出多余的云。 16、在用仿制图章工具(不透明度30%,流量30%)修饰脸部,手,腿!最后记得锐化。完成最终效果:

17、旋转(编辑变换旋转)。 18、变形(编辑变换变形)。 19、重复每条腿的操作。 20、脚趾也用同样的方法来制作,最后完成一整个泡泡青蛙效果。删除多余的背景之后,现在,您可以随意调整透明度,对比度,亮

的暗调区域。 11、冰雕效果还不够流畅,需要通过涂抹工具对纹理的走向进行修改。选择涂抹工具,在工具栏中设置工具的强度为35%,在腿和子处拖动涂抹,使清晰琐碎的纹理变得柔和和顺畅。12、图层1一直位于调板的下方,被其它图层覆盖,没有真正发挥作用,而我们之所以保留该图层,是为了让它在最后的操

4、用“污点修复工具”来吧女孩脸上的黑斑去掉。 5、新建一个层,删除画布右下角的女孩部分,并使用飞溅笔刷在人物的腿上及脸部制作飞溅效果。 6、制作完这几步,得到下面这个效果。 7、下面为了整体效果,还要对全局的颜

整层,使美女更暗一些。 16、新建图层5,用黑色笔刷涂抹美女右下角(臀部位置),图层模式柔光。新建图层6用黑色笔刷涂抹头发后背和腿底部,图层模式正片叠底,不透明度75%。 17、下面为蜡烛加点光,新建图层,前景色#b8a76b在火苗位置点一下,图层模式颜色减

,填充50%的灰色,图层模式叠加,用加深减淡工具曝光度10%左右涂抹,处理人物的暗部和高光细节,下图是正常模式的。暗部就是人物阴影和头发部分,高光部就是人物的腿,胳膊和面部。 18、美女群组底部建新层,填充黑色,图层模式滤色,滤镜渲染镜头光晕。

上更多的细节,增加龙身上的鳞片。 16、绘画远景我觉得用灰色。我尝试用淡黄色增加画面的色彩。同时画出手的细节,增加衣服的装饰,但腿看起来有点怪。 17、画出龙鳞片上的光,人物的脚看起来有点别扭。 18、调整一下整体,我把背景重新画了一遍,更多地
手机访问:M.PSDEE.COM/电脑访问:WWW.PSDEE.COM