

本教程的抠出完全不需要任何其它处理,直接把各通道的选区调出后,再复制选区部分的图形,合并后适当调亮即可。这种方法比较适合黑色背景图片。原图 最终效果 1、打开一张烟花素材,进入通道面板。 2、按住键盘上的Ctrl键不放,用鼠标点击红色通道,载入红色选区。

透明的婚片抠图方法有很多。本教程用到的是通道选区法。大致过程:先选取一个画质较好的通道复制一层,用调色工具把对比度加大,然后用画笔涂掉杂乱的背景,即可得到初步的效果。后期用选区复制,再调整细节即可。原图 最终效果 1、打开原图素材,按Ctrl +J把背景图层复制两层,分别命名为“1”,“2”,如

抠图是非常讲究方法的,具体需要根据原始素材中主体与背景的复杂程度选择合适的方法。如下图所示的猴子毛发颜色不同,最好是选用抽出滤镜抠图,分别把白色及黑色毛发抠出即可。原图 最终效果 刚找的“猴子”素材图的时候,我就开始了构思,我通常使用的抠图方法有三种:1)利用滤镜插件,knockout2.0。这个插件

抠婚纱是比较麻烦的,用单一一种抠图工具抠出的效果不是很理想,因为透明的婚纱融入了背景,背景如果很杂乱的话,婚纱就有很多杂物。后期还需要花时间慢慢把婚纱处理干净。原图 最终效果 1、打开素材图片,创建色相/饱和度调整图层,选择红色,用吸管吸取沙滩颜色再调整,把背景调红一点,参数及效果

教程不仅介绍了通道抠图的过程,同时还介绍了一些细节的处理方法。如抠出的婚片带有很多环境色,如果婚纱是白色的就直接用减淡工具涂白。原图 最终效果 1、这张图像的特点是婚纱四周界限分明,可以用磁性套索工具选取;难点是怎样抠出半透明婚纱。用通道抠图可以抠出半透明的效果。
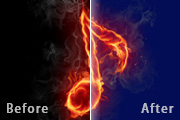
本教程的抠图方法非常独特,抠图的时候只需要把各通道的选区调出来,然后分别新建不同的图层,填充不同的颜色,再改图层的混合模式即可。原图 最终效果 1、打开原图素材,进入通道面板,分别把各个通道复制一层。 2、按住Ctrl键,鼠标右击红色通道副本,载入选区。

通道抠图之前,我们需要了解一下通道的知识。RGB模式下,我们看到的彩图都是用黑白图像保存在各个通道里面。由通道的概念我们也知,道通道抠图其实是有缺陷的,因为单个通道的图像信息是不完整的。不过我们可以避免这些不足,把需要抠取的主体转为与红,绿,蓝非常接近的颜色,这样抠出来的图像精细度极高。原图 最终效果

拱门是设计中较常用的古典素材,找现成的素材都不是很完美,需要自己简单美化一下。美化的时候需要把拱门分解一下,然后分段来抠图并处理细节即可。原图 最终效果 1、打开素材图片,用钢笔先把拱门的主体抠出来,转为选区后按Ctrl +J复制到新的图层,如下图。
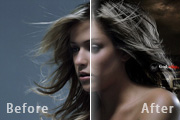
用抽出滤镜抠取杂乱的图片是比较合适的选择。不过操作的时候还有一些技巧要注意好。首先要把图层多复制几层,然后分别在强制前景色为白色和黑色环境下抠出实物的高光和暗调部分。这样抠出的图片细节会好很多。原图 最终效果 1、首先在打开一个原始图片文件,执行CTRL+J命令复制三个图层文件,在“图层1”与“图

同样是通道抠图,不过作者用两次通道来完成。操作的目的也非常明确,首先用通道把透明婚纱的主色部分抠出来,然后再用通道把高光部分提取出来即可。原图最终效果1、将背景复制两层,分别改为不透明体和透明体,用钢笔工具分别描出选区,适当羽化加上蒙板。 2、在背景层上加一黑色层,并关闭不透明体层。
手机访问:M.PSDEE.COM/电脑访问:WWW.PSDEE.COM