

本文应用素材合成制作一个性秃废签名效果,主要用笔刷和图层的结合运用。最终效果图另一种效果图素材图1素材图2素材图3_ueditor_page_break_tag_一、打开我们的三个索材图片。使用移动工具放入一个图片内进行操作。为了大家操作方面我们把图片重命名。二、改变主人物层大小及位置。使用自由变换工作ctrl+T(技巧:制作人物图为了保持人物不变形我

最终效果图 素材图 1 素材图 2 _ueditor_page_break_tag_1.首先打开素材图片1,(笔者事先用钢笔工具将它勾选出来。)用滤镜-艺术效果-木刻,色介数-6,边缘简化度-4,边缘逼真度-3。调好后在用减淡和加深工具,把亮部和暗部调整一下。如图3-4。

本教程主要介绍签名效果的制作,需要注意教程有两个要点:1.用光照效果增强图片的光感,2.用画笔工具绘制自己喜爱的笔刷。教程只是参考,更多的东西还是需要自己去思考和实践。原图 最终效果图 1、打开原图,用钢笔工具把人物扣出来,然后按Ctrl+J复制一个新的图层,把扣出的人物图层隐藏,回到背景图层,选择渐变工

今天教大家创建一个超出框外的图片效果,很简单,但是用好了逼格满满。要将这个效果做的出彩,主要看图片的选用是否得当以及一定的创意。下面这两张图就因为兼顾了这两点,所以十分出彩:话不多说,现在就将大家具体怎么操作吧!!!创建准备:一张画框图片;一张有连贯性的素材正式开始创建一个1920×1080px的文档,然后把准备好的画框嵌入进来,并利用自由变换工具将其
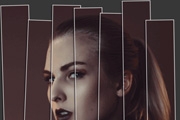
照片特效排版方式,制作方法十分简单,适合新手学习,画出矩形边框,再设置一下图层样式,重复制作几次即可做出来,新手来学习一下吧。分割照片效果,先来看看效果:1.打开PS放入一张需要分割效果的照片2.Ctrl+J复制一层,Ctrl+alt+shift+N创建新图层,设置前景色为灰色,alt+delete填充为灰色3.使用矩形工具快捷键U,填充为黑色,描边为

原图如下:效果:教程如下:1.打开图片(废话),用钢笔工具等选出黑字:羽化,然后调整色阶:点击好就大工告成!(但这个方法有一定的局限性,希望大家喜欢)教程结束!

其实PhotoshopCS5的内容感知填满实在很强大,除了可将画面中的杂物去除外,就算要去除浮水印也是相当轻而易举的事,但若不是使用PhotoshopCS5,要去除半透明的浮水印,应该都知道只好用仿製印章工具慢慢的涂,虽然说效果不错但还蛮苦力的,前阵子梅干看了邓国裕老师的新书校色后,让梅干突然对于半透明浮水印有了一些灵感,一般一些试用版的软体,都会压上

首先声明一下,这个教程的思路不是我的原创。是我看了一个教程后,超级喜欢,所以按照他的思路重复了一遍以加深理解与记忆。很有意义的一个教程!下面是原图——美女被盖上一个复杂的水印。如果能够去掉,那将是一件多么激动人心的事!处理后的效果——还原的非常干净!这个教程的前提,是你要有那个水印的原图。否则一切都是空谈。当然。大多情况下,图片水印都是某网站的LOGO
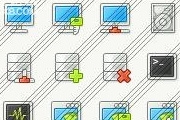
去掉这些水印并不困难,难度在于怎么选择这些水印。我写了详细步骤和思路,请加水印的作者别恨我,这里先赔个不是了!图片被打上了很多线状水印首先要选择这些线条。观察后得出的结论是“填充”图。所以可以从这里入手,我们重复一个填充的过程就能选中这些线。先分析它的填充块,又观察后,如下选择一部分。新建photoshop文件,将之取出来后如下所示。稍微处理下,去除左

本篇教程将要介绍的是利用CS5版本的新功能——内容识别,来去除水印。对于大部分水印图,这个工具可以称得上是神器了!(遇到复杂的水印就要用其他去水印的方法)提供的练手图如下:操作步骤:首先使用选区工具,把需要去水印的地方框选。工具如下图:框选后按Shift+f5(这个是填充的快捷键)选择内容识别填充就OK了!小技巧:因为图片去水印的地方面积比较大,内容识
手机访问:M.PSDEE.COM/电脑访问:WWW.PSDEE.COM