

最终效果图1、新建一个文件:2、填充渐变:3、执行“滤镜扭曲波浪”。 4、执行“滤镜扭曲极坐标”。 5、执行“滤镜素描铬黄”。 6、着色。 7、完成。

最终效果图 素材图(1) 素材图(2) 1、打开背景图(风景图)并复制背景图为背景副本。将马的图片中的马抠出(用魔术棒选取白色背景后反选即可)置于背景副本图层上方(图层1),水平翻转—去色—调整大小至合适。 2、将背景和背景副本图层设为不可见(关闭图层前的眼睛)

最终效果图 1、新建一个文件。 2、用油漆桶工具把画布填充为黑色,用一个选择工具画出一个选区,执行滤镜/ 杂色/添加杂色。 3、按Ctrl+D取消选择,然后执行滤镜/模糊/径向模糊。4、按下Ctrl+F重复执行一次刚才的滤镜命令。5、按下Ctrl+U键,调出色相/饱和度对话框,如下图。6、将当

原图最终效图PhotoShop滤镜介绍: Photoshop中Filter(滤镜)的概念正是由Photoshop中滤镜的概念正是由此而来。使用滤镜就相当于在图像上放一个过滤镜头,使原来的图像发生变化,从而产生很多精彩的特殊效果而来。使用滤镜就相当于在图像上放一个过滤镜头,使原来的 图像发生变化,从而产生很多精彩的特殊效果。Photoshop滤镜分为

最终效果图 素材图(1) 素材图(2) 1、打开文件复制背景层,点击滤镜——抽出(具体设置如图)。 2、继续复制背景层,点击滤镜——抽出(具体设置如图)。 3、复制背景层并挪动到最顶层,添加蒙板用画笔擦出人物,并且添加一个新

最终效果图 1.进入PhotoShoP后,首先按D键恢复默认前景色与背景色。在创建一个500*500到1000*1000象素范围之内的新文档。这是为了方便操作时候可以显示更加多的细节。 2.建立2个新图层。把背景色用黑色填充。现在选择钢笔工具,做出如下图所示的形状来(如果你不会用钢笔工具,我建议你先把钢笔工具
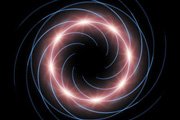
最效果图 1、先在Photoshop中新建一个背景为黑色的文件。 2、然后执行镜头光晕滤镜: 3、之后执行极坐标滤镜: 4、然后按Ctrl+J复制图层,改变模式为

最终效果图 素材图 第一步:新建一800*600文件。新建图层填充白色,选择滤镜渲染 3D变换选择,选择立方体工具拉出一个立方体,不合适可用直接选择工具稍做调整。(CS版本没有3D变换,读者可以将7.0里面的3D变换文件复制粘贴至CS版本“增效工具 滤镜文件夹”)

最终效果图 最后加上背景点缀一下,完成效果图。

效果图 1、我们先新建一个文件,设置文将大小为800×800。按“Ctrl+I”执行“反相”命令,将背景色变为黑色: 2、设置前景色为白色,在工具箱中选择“线性渐变工具”,设置渐变类行为前景色到透明,并使用径向渐变填充背景图层。执行“滤镜”→“扭曲”→“波浪”命令,设置弹出对话框如图中所示效果
手机访问:M.PSDEE.COM/电脑访问:WWW.PSDEE.COM