

眼睛部位放大,效果如图02所示。 图02 3、双击工具箱右下方的“以快速蒙版方式编辑”按钮,在弹出的“快速蒙版选项”对话框中设置色彩区域为“所选区域”,单击好按钮。4、现在进入快速蒙版编辑状态,先将前景色和背景色设置为黑色和白色,然后选择工具箱中的“画笔工具”,在画笔选项中设置适当的

图层1副本”点击图层调板底部的“添加图层蒙版”按钮,为该层添加图层蒙版,选择“画笔工具”,前景色设置为黑色,在透明婚纱上涂抹,将该层的透明婚纱隐藏,露出下面制作的透明婚纱的效果。10、点击“图层1副本”的图层缩览图,接着点击图层调板顶部的“锁定透明像素”按钮,将该层的透明像素锁定,然后选择“仿制图章工具”将衣服上的绿

锁定像素位置按钮,图层的锁定图标是空心的呈半锁定状态。 图22 用笔刷绘画的像素为了防止它被修改,可以使用“锁定图像像素”按钮来将图层锁定为半锁定状态(图23)。 图23 另外图层面板的锁定列表中还有一个图标(图24)是“锁定透明像素” 按钮,它将编辑操

nel)为刚才的Alpha1通道,再随意调节灯光到你想要的效果,确定即可。 6、执行结果的某些部分看起来不光滑,可以锁定文字图层的透明像素(图层面板上方的 按钮),执行几次半径较小的高斯模糊即可。 7、最后右键单击文字图层选择混合选项,为其添加投影效果即可。

Ctrl+D】键取消选区。下面我们要对“鹰”的边缘做进一步的修饰,比如去掉鹰的尾巴和翅膀尖端部分一些多余的高光和颜色。首先我们要先点击图层调板中的【锁定透明像素】按钮,然后使用【仿制图章工具】对鹰的尾巴及翅膀处进行修饰。如果你觉得这一步难度较大,完全可以跳过此步,但是为了达到更好的效果,建议大家进行此步操作。

按钮为“图层2副本”添加蒙版,按D键恢复前景色和背景色的颜色为默认,选择渐变工具,从图像的右下角向右上轻微拖动渐变,得到如图29所示效果。 19、下面在来制作文字的阴影。选择“图层2”,将其拖至“背景”图层的上方,设置前景色的颜色值为#1a4566,单击锁定透明像素命令按钮

择透明彩虹渐变,接着在工作区从上向下拉,设置图层混合模式为颜色加深,如图6所示。 7、在图层样板中新建一个图层光2,自己制作一个小光点,点击添加图层样式,勾选外发光,设置阴影混合模式:线性减淡,不透明度:100%,杂色:0%,杂色为:橘黄色到透明,方法:柔和,扩展:0%,大小:5像素,然后点击确定按钮,

:#500000,背景色为黑色,然后执行:滤镜 渲染云彩,得到下图所示效果。 2、单击工具箱下面的快速蒙版按钮进入快速蒙版,然后做从上往下的红色到透明的渐变,如下图。 3、按字母键“Q”退出快速蒙版,得到下图所示的选区。 4、对选区执行:图像
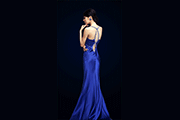
除。 7、线条做好后的效果。 8、在线条图层,按住CTRL键,鼠标左键单击线条图层(透明框框),即可把线条载入选区。接着点击面板下方添加图层蒙板按钮。 9、新建图层,下方框选三分之一左右填充渐变,渐变的颜色决定线条的颜色。

rl+e 向下合并刚刚制作好的素材图层,好方便下一步透明渐变,方法也很多,这次教大家用蒙版。点击图层最下方“添加矢量蒙版”按钮,图层右边不是多了一个小框体出来?那就是蒙版框了。然后选择“渐变油漆桶”。右上角调黑白渐变。然后对着素材图层需要透明的部分拉线。渐变透明就出来了,其实蒙版没想象中的难,操作过几次就会懂了。
手机访问:M.PSDEE.COM/电脑访问:WWW.PSDEE.COM