

镜头光晕”命令,弹出“镜头光晕”对话框,参数设置如图所示单击“好”按钮,使用和上面相同的方法,依次把文字“气”、“洋”、“洋”制作成一样的效果,效果如图所示。8、将前景色设置为黑色,选中背景图层,使用工具箱中的“渐变工具”,在属性栏中选择“从黑色到透明”的渐变类型。9、使用鼠标在画面内拖动处渐变范围,如图所示松开鼠标

随着黑色的涂抹,玻璃杯变透明起来了,如图: 大家看上图,杯子透明了,杯脚还不透明,必须涂抹杯脚处,让杯脚也透明起来。 现在将画笔工具的不透明度由上图的10%改为5%,然后在红线圈住的范围又继续涂抹。让杯肚也适当现出点透明感。 我只是

在的背景颜色匹配,新建一个图层,选择“渐变工具”设置一个从黑到透明的渐变,绘制一个渐变,然后给他“创建剪贴蒙版”。选择“曲线”如下调整,并“创建剪贴蒙版”。 4、下面在连添加一些调整层,点击图层面板下方的“创建新的填充或调整图层”按钮,在弹出的菜单中依次选择“照片滤镜”、“渐变映射”、“色彩平衡

教程分类:PS抠图教程|标题:PS利用两次通道抠出透明婚纱|内容:同样是通道抠图,不过作者用两次通道来完成。操作的目的也非常明确,首先用通道把透明婚纱的主色部分抠出来,然后再用通道把高光部分提取出来即可。原图最终效果1、将背景复制两层,分别改为不透明体和透明体,用钢笔工具分别描出选区,适当羽化加上蒙板。

择渐变工具〖G/SHIFTG〗,然后点击公共栏中的渐变缩览图,就会出现如下图的设置框。上方的预设就是目前所使用的渐变列表。列表右方的“载入”按钮是载入其他的渐变设定。“存储”按钮是将目前列表中的所有设定予以存储。存储的文件名为.grd,通过这种方式可以与别人交换渐变的设定。 我们点击其中位于第1行第4个“红色、绿

ere_Material ,点选编辑DiffuseTexture这一按钮然后选择去除贴图。这样就会去掉已经存在的地图贴图。图像看起来会怎样取决于Diffuse Color,将DiffuseColor设为白色。点击编辑BumpTexture这一按钮,然后选择去除图层来移去凹凸贴图,现在我们有了一个白色的球体。我们会为

效果图 1.新建一个800*600的透明文件,用钢笔工具画出蝴蝶翅膀的路径。 用钢笔工具画出蝴蝶翅膀的路径 2.单击路径面板上的路径转为选区按钮,将路径转换为选区,填充上比纯黑浅些的颜色。 将

回到背景图层,用钢笔工具或套索工具勾出透明的婚纱,我们着重要处理的也是这透明部分了。 5、同样,按ctrl+Enter让路径转为蚂蚁线。再按ctrl+j自动生成“图层2”,隐藏背景层,效果如图所示: 6、按住ctrl键,用鼠标电击红圈内图标按钮,在图层2的下方自动生成“图层3”,将
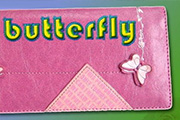
设置成“透明”;运用“钢笔工具”绘制直线;并运行“编辑”“定义画笔预设”,并命名为“刺绣”。 6、选取适合的字体键入文字。运用自由变换对其执行调节。载入文字选区,在弹出的快捷菜单选取“新建工作路径”。 7、选取定义好的“刺绣画笔”,点击“画笔预设”按钮,在“画

10、选择图层“底图”,单击创建新的填充或调整图层按钮,在弹出的菜单中选择“纯色”命令,然后在弹出的“拾取实色”对话框中设置其颜色值为黑色,单击“确定”按钮退出对话框,得到“颜色填充1”,设置此图层的填充为0%。11、下面制作描边效果。单击添加图层样式按钮,在弹出的菜单中选择“描边”命令,参数设置及效果如下图。
手机访问:M.PSDEE.COM/电脑访问:WWW.PSDEE.COM