

教程分类:PS照片美化|标题:如何用PS让美女的脸部变得更加美白通透|内容:最终效果对比:1、打开原图片。2、为了突出MM的脸部,我作了适当的裁剪,点击“创建新的填充或调整图层”,打开可选颜色选项,在颜色栏中选黄色将黄色降至-100,洋红调至+20。点击“好(OK)”。3、再次点击“创建新的........”,选中可选

容。步骤7:执行上述操作后即可拉直图层,如图所示。拉直图层步骤8:隐藏“背景”图层,选取工具箱中的裁剪工具,创建一个适当大小的裁剪框。创建裁剪框步骤9:执行操作后,按【Enter】键确认,即可裁剪图像,效果如图所示。裁剪图像图像效果步骤10:显示“背景”图层,完成图像的基本调整操作,效果如图所示。核心2:光影校正关键
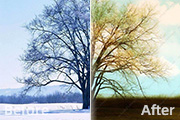
片叠底。 7、按Ctrl +U调整大树的颜色,参数设置如下图。 8、回到草地图层,按Ctrl +U调整色相/饱和度,参数设置如下图。 最后适当裁剪一下大小,完成最终效果。 其它颜色的效果需要自己慢慢调整。

6、在做调整时会发现两张照片大小还有不足之处,可以再次使用ctrl+t使其重合对齐。调整完后把不透明度调回到100%,用裁剪工具把重合以外的部分裁剪掉。 7、在图层1上创建一个图层蒙版,并使用渐变工具,按住鼠标左键在画面上进行水平拖拽黑白渐变,可多次拖拽到照片上出

提取出来;新建图层用定义好的图案填充选区得到初步的效果;后期微调颜色即可。最终效果 1、打开东北大花布素材,适当裁剪(工具栏-裁剪 )。 2、接下来用到了制作3D无缝贴图的一个技巧,使图片最后被拼接起来的时候看不到明显的缝隙,滤镜 其他位移,调整适当

中的极坐标变形处理,再适当修饰一下细节,漂亮的球体就完成了。原图 最终效果 1、打开原图素材,使用剪裁工具,让我们裁剪工具调整和选取我们需要的部分。 2、点击工具属性栏的图像找到“图像大小”来调整图片大小制作的宽度和高度,记住

教程分类:PS图片处理|标题:PS图片合成调色出梦幻蓝色湖面场景|内容:最终效果:素材:1、打开素材图片,用裁剪工具对图片进行适当裁剪,拖入天空素材图,图层混合模式改为“强光”,执行:滤镜 模糊高斯模糊,数值稍微调大一点,加上图层蒙版,用黑色画笔在浮桥的暗部擦一点。2、用钢笔工具画一根S形状路径,进行白色路径描边,

添加装裱效果的相框|内容:效果图:原图:步骤:1.打开素材图片。2。按CTRL+A快捷键选中整个图像。3。按CTRL+SHIFT+J快捷键从背景图层中裁剪图像,并将裁剪的图像放置至单独图层上。4。执行“画布大小”命令。5。新建一空白图层。6。矩形选框。7。填充白色。8。执行描边和内阴影图层样式。9。取消选选。10。矩

并,然后【图像修整】,如下右图所示。确定操作后图像将被裁剪为和所画的圆同等大小。这个命令的作用是根据左上角第一个像素处,或右下角最后一个像素处的颜色,在我们这幅图像中这两个地方都是白色。然后就将画面中连续的白色部分裁剪掉。这就好像现实中打印图像之后将纸张的边缘裁剪掉一样。接着将背景图层复制一层,对复制出来的图层使用曲

整图层色阶”。在水平属性框中,右下方的直方中有三个小滑块。把最外面的小滑块微微向内滑动,增加图像的对比度。 4、下面用裁剪工具将植物部分裁剪出来,操作如下。 5、先不关闭场景图片。然后选择“文件打开”,选择坐在凳子上那张照片。这时两个图像都显示在顶部的标签栏了。
手机访问:M.PSDEE.COM/电脑访问:WWW.PSDEE.COM