

以用下面的素材! 1、打开想要的素材图片,在图片中裁剪出感兴趣的局部。 2、按照刚才裁剪的图片的像素值,新建一个背景是透明的正方形文件。 3、回到裁剪图片的文件,在背景图层点击右键,选择“复制图层”。

化|标题:Photoshop给人物磨皮及增强肤色的质感|内容:原图 最终效果 1、打开原图素材,适当的裁剪下画布大小。2、有修复画笔修复皮肤上的瑕疵。3、用钢笔工具把人物扣出来。 4、轻微的磨皮,可以使用滤镜或者用自己的磨皮方法磨皮。

最终效果 1、打开原图素材,了方便操作,我们需要复制一份副本。 2、需要取一块蛙皮,使用裁剪工具选取一块皮肤。 3、选择菜单:编辑 定义为图案,命名为“皮肤”。 4、同样的方法,我们取脚指上的皮肤。

6、给亮光图层执行滤镜--模糊--动感模糊,设置如下。 7、继续动感模糊,这次角度改为0。 8、继续高斯模糊。 给背景添加点散布开的小亮点,打上小字,裁剪一下,加个小边框,完成最终效果。

区复制人像,再更换背景色即可。最终效果 1、在这个教程中,我们用的图来自电影,文字是随便找的一篇演讲稿。图找到后裁剪一下,符合你要的海报尺寸。 2、添加一个黑白调整图层,参数如上图或自定义。 3、添加高斯模糊滤镜,大小

两边颜色:#360405,中间颜色:#ffeaab。然后再复制方法同上做成一个椭圆形,效果如下图。 4、同上的方法,再做一个伞架,加深颜色,然后裁剪成下图左1所示的图形。再调整好位置,把伞骨的下半部做选区,调整颜色做成红色,如下图。 5、做木头柄,分为连个小的一个长柄,再加一

最终效果 1、打开素材图片,按Ctrl +J复制一层,便于我们对比查看调整前后的效果,不浪费大家的时间,基本的裁剪,处理就不废话了,然后执行:滤镜滤镜库 艺术效果干笔画,参数如下。 2、执行:滤镜 油画(没有这款滤镜的需要去网上下载),具体参数参考下

色选白色。 10、最后用“移动工具”(快捷键V),或者“自由变换”工具(CTRL+T),调整剪切出来的图像位置、角度。也可以将图片作不同裁剪,然后复制之前做好的阴影 (右击图层,选“拷贝图层样式”),粘贴到新剪切的图层(“粘贴图层样式”)。最后根据爱好,调整各个板块的排列,完成最终效果。
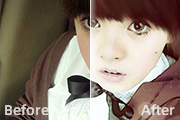
小而定。教程没有详细的过程参考图,需要自己慢慢摸索。原图 最终效果 1、打开原图素材,做简单的处理,如裁剪,磨皮,降噪等等。2、复制已经修好的图,按Ctrl+Shift+U去色,按Ctrl+I反相,确定后把图层混合模式改为“颜色减淡”。3、新建一个图层,按Ctrl

图层。3、关闭图层1,复制背景图层,用抽出滤镜把人物头发边缘部分抠出来。4、打开图层1的小眼睛,拖入下图所示的背景素材,放到背景图层的上方,进行适当的缩放,并裁剪。5、在图层1上面创建渐变映射调整图层,颜色为黑白,确定后用灰色画笔稍微把人物部分擦一下。6、新建一个图层,按Ctrl +Alt+Shift+E盖印图层,适
手机访问:M.PSDEE.COM/电脑访问:WWW.PSDEE.COM