

教程分类:PS照片美化|标题:PS图片调色入门练习|内容:原图最终效果图第1步:打开图片,执行“选择-色彩范围”,用吸管对人物脸部较亮的地方点一下(注意容差),就出来一个选区范围。第2步:点击图层面板下的创建调整图层按钮,选择“色阶”,把色阶里的灰色滑块向左移,增加这度;这样就添加了一个色阶调整图层。为什么要用调整图层

你先选取出高光选区,有2个方法,一个是快捷键选择高光,因版本不同,我用的是CS3,快捷键是ALT+CTRL+~。或者点选菜单:选择——色彩范围——选择-高光,容差70以上基本就可以了。然后2种方法选出高光选区后,按快捷键CTRL+J,就将高光区建立了一个新图层,之后的径向模糊就在该图层来完成即可。效果图(径向模糊后,你
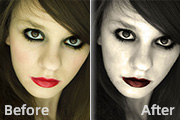
于原始图层之下。 2、下面,我们会让嘴唇红的发紫。“选择”-色彩范围...选择“取样颜色”,单击嘴唇某处以取得红色样,滑动“颜色容差”,让选区合乎心意,对这幅图来说,原本值是144 。你可以改变“选区预览”,看看选区的形状。最后单击确定时你会获得一个关于嘴唇的选区。选中“图”层,下一步。

,现在保持色调宽度50%,半径30像素,如下3图,分别是原图、数量50%、数量100%的效果。色调宽度,有点类似我们在课程#04中,讲解魔棒工具时涉及到的色彩容差的概念。这里的色调宽度就是暗调改变范围的大小,色调宽度越大,涉及的亮度就越多,改变的效果也就越明显,反而反之。下面2图是将色调宽度设为50%和100%的效果。

将牛奶素材选择成黑白颜色。然后选择“加深背景”,使黑白对比更明显。这一步可以略去,素材中的都是抠好的分层图。 8、选出牛奶将颜色容差数值设为“150”,并用吸管工具点击黑色背景选取。 9、分离牛奶,分别设置“选择-修改-扩展”以及“选择- 修改-平滑”,将数值均设置为1像素

其更有立体感。 8、这一步我们需要抠一些藤条添加到我们的人物上,使画面感更生动。选择菜单:选择 色彩范围,用吸干吸取滤色藤条。容差大小自己把握饿哦,确定即可载入绿色藤条为选区,然后拖入到我们合成的人物图片里。 9、拖入我们抠好的藤条,移到脸部适当位置,用橡皮擦修饰,复制一层

为百分之40。 8.重复上述步骤给所有得到船体的挡风玻璃加入一个人造玻璃,在执行选择-色彩范围。用白色的吸管在船体的前甲板处点击一下同时设置颜色容差为120左右 10.建立一个新图层,用白色填充利用色彩范围命令得到的选择区域并将图层混合模式设置为柔光并重命名为LIGHT,用这

7、将“图层1副本”向下合并,再重复上一步,然后再将“图层1副本”向下合并。 8、用魔棒工具选择图中的白色,容差为50,勾选“连续”复选框,把所有的白色块儿都选中,点Delete键删除。 9、通过复制、拼接、变形等手段,合成树干的形状,注重神似即可。

17、点击渐变映射层的蒙版,用黑色画笔将人物擦出来。 18、打开下图所示的翅膀素材,选择魔术棒工具,在属性栏取消“连续”,容差设置为:-32,点击蓝色背景,选择黑色部分选区,按Ctrl +Shift+I反选,按Ctrl+J复制。 19、把抠

“铁塔1”图层,按下ctrl的同时,点击“铁塔1”缩略图,把“铁塔1”图层转化为选区。“打开“选择——色彩范围”,利用“吸管工具”点击图像中的铁塔,调节“颜色容差”让铁塔在图像中逐渐亮起来,不明显的地方用“添加到取样”工具加强,这样就得到了铁塔的精确选区。点击图层面版下方的“创建新图层”按钮,创建新图层,并命名为“铁塔
手机访问:M.PSDEE.COM/电脑访问:WWW.PSDEE.COM