
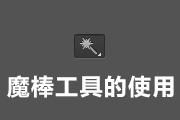
们选择魔棒工具,并且把容差设置为0,然后随便点击图片靠中间的位置(没有具体的点,所以大家测试的效果不一定一样),生成的一个一很小的选区,如下所示:接下来我们把容差设为32,再次点击中间的位置,这时候生成的选区如下:如果把容差继续加大,那生成的选区范围也会越大,但可能就不是我们要的部分了,所以容差的设置很关键。当我们要

显示选区选项),呈白色的是有效区域,呈黑色的是无效区域。改变颜色容差可以扩大或缩小有效区域的范围。也可以使用添加到取样工具和从取样中减去工具来扩大和缩小有限范围。操作方法同色相/饱和度一样。颜色容差和增减取样虽然都是针对有效区域范围的改变,但应该说颜色容差的改变是基于在取样范围的基础上的。另外,也可以直接在灰度图象上点

么操作都不做,就在图上画上一道,可以看到得到结果并不理想,手的部分有一些被擦除了。按Ctrl+Z退回上一步,将工具栏中的容差改为30%,再次再图上画一道,可以看到结果效果不错了。由此可见,此处的容差用处跟魔棒工具的容差是一样的,背景橡皮擦工具是通过颜色的容差来进行工作的。当我再一次在画面中使用背景橡皮擦工具,结果不够

工具那样的容差功能,因此也可以用来抹除图片的背景。如下左图,按照上图的设置(限制为“不连续”、取样为“一次”),将容差设为80%,在1处按下鼠标并四处涂抹,然后设为50%在2处四处涂抹,在涂抹过程中不会抹除物体部分的像素,因为取样中的颜色是青色和蓝色,而物体的颜色是橙色黄色和黑色,都位于1处和2处的颜色及容差范围之外。

容差的作用。容差越大,色彩包容度越大,选中的部分也会越多。反而反之。有关容差不同造成的选取范围不同,可以从下面的例子看出,注意图中有一个两个相邻的红色与粉红色方块,现在我们用默认的32容差与80容差去选取红色,结果如下2图。可以看到越小的容差对色彩差别的判断就越严格,即使两个看起来很接近的颜色也未必会被选择。而当容差

色与背景色,是为后面的纤维滤镜作准备,纤维滤镜是根据前景色与背景色的颜色来产生颜色变化的。 3、执行“选择\色彩范围”菜单命令,颜色容差设置为50,容差范围内的部分变为选区,如图5所示。 4、保持选区,执行“图层\新建\通过拷贝的图层”菜单名命令,拷贝得到新图层,如图6所示。

M打开曲线调整面板,分别将输入和输出设为62和147。 3、执行菜单栏上的选择-色彩范围命令,在色彩范围面板上进行参数设置,颜色容差设置最大,然后用吸管点纱巾部分。 4、色彩范围确定后,得到选区,按Ctrl +C复制选区内容,并将其它粘贴到图层面板中。

3、把前景和背景颜色改为白色,然后执行:滤镜 纹理染色玻璃,参数设置如下图, 4、选择菜单:选择 色彩范围,容差设置为60,然后用吸管吸取白色条纹部分,确定后按Delete删除,然后取消选区, 5、执行:滤镜 风格化浮雕效果,参数设置如下

行图像—调整—亮度/对比度,数值可参考下图。 4、接下来执行选择—色彩范围,用取样颜色在人物脸上点选颜色,直到你想要的效果。颜色容差的数值根据不同的图而定,这里的数值仅供参考。 5、执行完上一步会得到一个选区,然后新建图层一填充黑色。 6、隐藏背

教程分类:PS照片美化|标题:如何用PS给风景照片进行局部调色|内容:原图:最终效果:1、打开原图素材,选择魔术棒工具,点照片下面的草地,魔术棒的容差自己设定,刚好能够选区草地的选区,然后创建色相/饱和度调整图层。2、再双击图层面板,色相/饱和度调整图层的图标,调出对话框。选择红色通道调整。3、再用魔术棒把草地的选区选
手机访问:M.PSDEE.COM/电脑访问:WWW.PSDEE.COM