
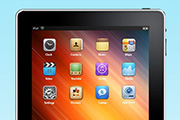
教程分类:PS实例教程|标题:Photoshop制作精致的iPad正面图|内容:本教程介绍Ipad电脑的绘制方法。其中包括电脑的框架及操作界面两个大的部分。制作的时候可以先从电脑部分做起,利用图层样式等来增强质感。界面部分制作比较简单,图片及桌面等都可以选用其它素材。最终效果

4.调整图片大小,鼠标右键点击图片图片标题栏,选择“图像大小”命令,弹出“图像大小”设置面板,本例中我们将图片宽度设为700像素,图片高度电脑会按比例自动缩小。 5.通过增加画布宽度为画面添加边框。将“工具”面板中的背景色设为白色,鼠标右键点击图片图片标题栏,选择“画布大小”命令,弹出

1、用笔大概勾勒出来一个简单大形状,完全不要把自己规定在一个太多的限制中,这一步是要寻找感觉和自信的几笔,因为电脑的个人作品就是应该放松,也不像传统的绘画,电脑绘画可以自己任意定画布的尺寸大小。但是需要注意的一点是分辨率的大小,一定要定标准,开始绘画后不要再进行改动。 2、开始绘

片一张、目标图片一张。要注意两张图片内人物面部角度要一致,吻合度最好达到70%以上。 新建画布设置大小为25x30厘米 150像素/厘米(电脑配置好的画布可以设置大点.差的就小点.后期动一下就要等半天的哦)将照片置于目标图片上,设置透明度为50%(友情提示:透明度快捷键---小键盘数字键)ctrl+

。所设定的渐变就会保存到目前的列表中了。但这样的保存只是保存在这台电脑的Photoshop中,如果要把这个渐变设定在其他电脑的Photoshop中使用,则应该通过存储按钮将列表保存为文件(这样的操作也被称为“输出渐变设定”),然后将该文件发送给对方的电脑。 为了防止由于操作系统重装等带来的信息丢失,建议大家将自己定

索性在此以几张照片来说明一下!与大家交流提高.这是无忌上曾经受到许多摄友好评的一组照片中的一幅,其凝重的色调很好地表达了某种氛围,也有一些朋友想把自己的照片在电脑后期制作时,调制出这样的色调和色彩.但尝试过许多方法仍然不成功,其关键何在?这是另一位朋友拍摄的照片,从直方图就可以看出,其色调和色彩与上面那幅是完全不同的,

片作为绘画参考。 3、在纸上画草图,这是一个在找感觉的过程,可以多画几个,渐渐熟悉对象的特征。 4、将自己的草稿扫描进电脑,如果你有满意的草稿就可以直接画线稿。如果没有,有个小技巧:可以利用photoshop里的液化工具调整你的草稿,然后在调整后的图上再加工。 5、

、头顶的树画得眼晕,中途多次开了小差。 7、线稿成型后铺上大致的调子,终于,铅笔稿完成了! 8、照例把铅笔稿子扫进电脑里,开始用photoshop上色。新建一个图层正片叠底,先铺个大色感,再从整体到部分开始细化,继续漫长的过程…… (我上色只用两个图层,一层线稿一层色稿)

物的表情,衣服的花纹及盔甲的质感等都非常到位,作者的美术功底相当厉害。新手需要沉下心来慢慢绘制!最终效果 1、我们这次选择直接在电脑里起稿。新建图层,绘制出人物的基本结构。 2、选用深红色对人物进行具体的设计。很乱吧?只要你自己知道画的是什么就好了。

脚下添加一些树木,使画面更让人信服。 5、感觉前景的平台太过单调,随手就加了一个牌坊,呵呵 6、现在开始收尾工作,为画面锐化一下,然后调整色阶到自己满意的程度 7、一切OK以后,新建属性为“颜色”的图层,让黑白的变成彩色的,要充分利用电脑的便利性
手机访问:M.PSDEE.COM/电脑访问:WWW.PSDEE.COM