

原图2 最终效果2 教程部分1.打开你要做的人物图2.复制人物图,然后执行菜单:滤镜锐化锐化3.再把锐化过的图层复制一层,然后把图层混合模式改为“柔光”4.新建一个图层填充颜色:#040e355.把填充颜色的图层混合模式改为“差值”,不透明度改为:50%

分。 2、新建一个图层,按Ctrl +Alt+Shift+E盖印图层,执行:滤镜锐化USM锐化,参数为:148/1.4/0。 3、锐化后的图片,又出现很多锐化过度的地方和噪点,这一步我们来精修人物部分,选择模糊工具和防止图章工具,包括眉毛、眼睛、鼻子、嘴巴等慢慢修复。

M的曲线来调整图片,但其实使用这个工具在调色时可以对各种颜色进行混合,并可以控制每种颜色的黑色成份,有助于使花瓣看上去更透亮。) 3、最后需要对背景层进行UMS锐化处理。(UMS锐化的好处是可以用较小的数值多次进行锐化,方便我们控制锐化的尺度) 由此得出最终效果:

把图层移到顶层,加上图层蒙版,只保留头发部分,其它部分用黑色画笔擦掉。 3、新建一个图层,按Ctrl +Shift+Alt+E盖印图层,执行:滤镜锐化USM锐化,确定后加上图层蒙版,用画笔将不需要锐化的部分擦出来,尽量别擦到脸部的轮廓线。 4、最后加上文字,完成最终效果。

上去更透亮,分别对图片的3个主要色彩进行混合,也就是花瓣的红色,花蕊的黄色和叶子的绿色。4、最后我们对背景层进行下锐化处理,这里我用了UMS锐化,这样做的好处是可以用较小的数值多次进行锐化,方便我们控制锐化的尺度。5、最后再补充几句,在调整的过程中根据不同的需要我们可以配合图层蒙板,饱和度,色彩平衡等工具一起使用,针对

PS图片处理|标题:轻松使用PS把人物照片变清晰|内容:本教程跟平时我们调图有点区别作者先在通道里面把图片锐化好,这样调图更为简便。原图:最终效果第1步:打开原图选择菜单:图像模式LAB模式,点通道面版用USM锐化明度通道。再转回RGB模式。第2步:点通道面版然后点绿通道按Ctrl+A全选,按Ctrl+C复制,点蓝色通

变成单色效果。非常简单快捷!原图:最终效果:1、打开原图,选择菜单:图像 模式Lab颜色。2、创建曲线调整图层,参数设置如下图。3、新建一个图层,按Ctrl+Alt+Shift+E盖印图层,点通道面板,选择明度通道,执行:滤镜锐化 USM锐化,数值自定。确定后选择菜单:图像模式RGB颜色,选择合拼,完成最终效果。
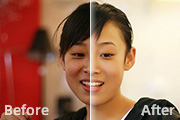
方法)设不透明度为60%。 3、按Shift+Ctrl+Alt+E键盖印图层得新的图层2,下面进行锐化,锐化数量根据照片文件的大小可设锐化数量值为:150-250。执行“滤镜→锐化→USM锐化”。参考参数: 4、利用减少杂色滤镜进行皮肤磨皮。我认为这种磨皮的方法最好,因为减

7、执行:滤镜 锐化USM锐化,参数及效果如下图。 8、创建色彩平衡调整图层,参数设置如下图。 再创建色彩平衡调整图层,参数设置如下图。 9、新建一个图层,盖印图层。再执行:滤镜 锐化USM锐化,参数设置如下图。确定后完成最终效果。

图。3、选择菜单:图像 模式RGB颜色,选择不合拼,把背景部分图层复制一层,然后执行:滤镜锐化USM锐化,参数设置如下图。这里用的数据针对本张图片,具体参数必须依据自己的素材而定。原则就是能看清楚细节。锐化前:锐化后:4、锐化之后你会发现脸部和手部的皮肤变粗糙了,于是在背景副本2上面加个蒙版,用黑色画笔把人物脸部和手
手机访问:M.PSDEE.COM/电脑访问:WWW.PSDEE.COM