

使用中不带有类似喷枪的可持续作用性,在一个地方停留并不会加大锐化程度。不过在一次绘制中反复经过同一区域则会加大锐化效果。注意锐化工具的“将模糊部分变得清晰”,这里的清晰是相对的,它并不能使拍摄模糊的照片变得清晰,大家可以尝试对上右图中已经被模糊的齿轮使用锐化工具,看看能否还原到最初的效果。说到底这还是由于点阵图像的局

的照片就可以锐化了,把图像设置成LAB模式。然后选择-明度-通道。在滤镜》锐化》USM锐化里操作然后在把图像设置回RGB模式大功告成了温馨提示:高斯模糊前不用做任何动作。是照片全部处理好了以后,为了让照片看上去头发一丝一丝的,就要把照片做相应的锐化。如果是直接在RGB模式里做锐化,会出现头发发白的现象,锐化后的效果很生

5、添加杂色是为了让皮肤呈现皮肤本身的质感,添加一个图层蒙版,只皮肤部分,其它部分用黑色画笔擦掉。 6、新建一个图层,盖印图层,执行:滤镜 锐化USM锐化。锐化后,有些没处理好的细小地方会显现出来,这时候再用上述方法进行细致的修饰。 最终效果:

添加图层蒙版。 5、用画笔在图层蒙版上涂去嘴唇外以及嘴唇内不需要着色的部位,效果如图。 6、合并图层组内的所有图层,滤镜—模糊--高斯模糊。 7、在最上方新建图层,ctrl+alt+shift+E盖印图层,执行:滤镜—锐化--锐化,完成最终效果。
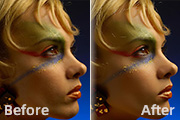
lt+~调出图层的高光选区,按Ctrl+J得到图层2。6、按Ctrl+Shift+]把图层2移到图层的最上面。7、对图层2进行锐化处理,参数自己把握,确定后加上图层蒙版用黑色画笔擦去不需要锐化的地方。 8、新建一个图层,按Ctrl +Alt+Shift+E盖印图层,然后把盖印后的图层复制一层。9、再适当的

%。 7、新建一个图层,按Ctrl +Alt+Shift+E盖印图层。适当锐化一下,图层混合模式改为“滤色”,图层不透明度改为:27%。8、打开下图所示的高光素材,拖进来,适当锐化一下,图层混合模式改为“滤色”。 9、最后加上装饰文字,完成最终

额合拼,然后执行:滤镜渲染光照效果,参数设置如下图。5、创建可选颜色调整图层,参数设置如下图。6、把背景图层复制一层,执行:滤镜 锐化智能锐化,参数设置如下图,确定后加上图层蒙版把锐化过度的地方用黑色画笔擦掉。7、创建可选颜色调整图层,参数设置如下图,确定后把图层不透明度改为:70%。8、衣服上有些青色,如果不喜欢

为:6.5确定后把图层混合模式改为“滤色”,图层不透明度改为:40%。3、创建通道混合器调整图层,参数设置如下图。4、新建一个图层,按Ctrl +Alt+Shift+E盖印图层,执行:滤镜锐化智能锐化,参数设置如下图。5、添加图层蒙板擦掉锐化过度的地方。6、创建可选颜色调整图层,参数设置如下图,确定后完成最终效果。

“背景副本”图层进行复制,创建“背景副本2”图层,如图下图所示。4、选择“背景”图层,使该图层成为当前可编辑状态,执行“滤镜”→“锐化”→“USM锐化”命令,参数设置如下图,对图像进行锐化。5、接下来依次创建“色相/饱和度 1”和“曲线1”调整图层,对图像的整体色调进行调整,如图下图所示。6、创建“亮度/对比度

cac00,白色默认。 6、将渐变映射2的图层模式改为“颜色减淡”,不透明度降为“90%”。7、新建调整图层——色相,得到色相图层1,参数如图。 8、alt+ctrl+shift+e得到图层3,执行滤镜——锐化——智能锐化,参数如图。 最终效果:
手机访问:M.PSDEE.COM/电脑访问:WWW.PSDEE.COM