

10;确定后加上图层蒙版,擦一些您想恢复本色的地方。3、新建一个图层盖印图层,选择菜单:图像应用图像,通道选择蓝色,模式改为“滤色”,不透明度为:60%,然后加上图层蒙版把嘴唇擦出来。确定后再盖印图层,选择菜单:图像 应用图像,通道选择红色,模式改为“实色温混合”,不透明度为:12%。然后加上图层蒙版把一些不需要的地

”,按Alt键加上图层蒙版,用白色画笔把沙滩擦出来。 2、复制背景副本图层,把图层混合模式改为“正片叠底”,适当的降低图层的不透明度。这两步的操作是强化沙滩的色彩。 3、复制背景图层,置于背景副本2上方,图层混合模式改为“颜色加深”,按Alt键加上图层蒙版,用白色画笔把海面

图。确定后加上图层蒙版,用黑色画笔把人物皮肤擦出来。2、新建一个图层,按Ctrl +Alt+Shift+E盖印图层。执行:图像应用图像。参数设置如下图。确定后同样加上图层蒙版,用黑色画笔把人物皮肤部分擦出来。3、创建色彩平衡调整图层,参数设置如下图。确定后载入图层1蒙版选区,反选选区,对色彩平衡图层蒙版填充黑色。4、

层次。先把照片整体调好色彩,然后盖印图层,把盖印的图层去色再调成单一的底色,再加上图层蒙版涂抹效果就出来了!原图:最终效果:1、打开原图,按Ctrl +J复制一层,然后把图层混合模式改为“滤色”,图层不透明度改为:40%,加上图层蒙版把除人物以外的地方擦掉,效果如图。2、新建一个图层,按Ctrl +Alt+Shi

数值为1,然后把图层混合模式改为“颜色减淡”,再向下合并图层,把合并后的图层混合模式改为“正片叠底”,加上图层蒙版用黑色画笔把人物部分擦出来。6、新建一个图层,盖印图层,然后把滤色通道复制到蓝色通道,加上图层蒙版用黑色画笔把头发及衣服部分擦出来。7、新建一个图层,填充颜色:##f2acca,图层混合模式改为“柔光”,

教程分类:新手入门|标题:8-7多图层蒙版和快速蒙版|内容:在Photoshop中,可以将图层A当作图层B的蒙版,对图层B产生屏蔽。如下左图。在红色箭头所指的红线区域内(也就是图层相接处)按住ALT(光标指示为)点击,图层1就成为了图层2的剪贴蒙版。图层2中的玫瑰花只有在图层1的像素范围内出现,如下右图。注意图层1的名

层混合模式改为“柔光”,加上图层蒙版把人物部分擦掉。4、新建一个图层填充淡黄色,把图层混合模式改为“变暗”,图层不透明度改为:80%。5、新建一个图层填充淡青色,把图层混合模式改为“颜色加深”,图层不透明度改为:40%。6、新建一个图层盖印图层,把图层混合模式改为“正片叠底”,加上图层蒙版擦去需要暗的地方。7、新建一
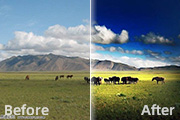
层混合模式改为“线性减淡”,加上图层蒙版,用黑色画笔涂抹不需要操作的部分。7、新建一个图层,盖印图层,执行:滤镜 渲染光照效果,参数设置如下图,确定后加上图层蒙版,用黑色画笔擦掉不需要操作的部位。8、新建一个图层,盖印图层,执行:图像 应用图像操作,参数设置如下图,确定后加上图层蒙版,用黑色画笔在图片下方涂抹。9、

,图层混合模式改为“柔光”,图层不透明度改为:47%,加上图层蒙版用黑色画笔擦掉不需要操作的部位。6、新建一个图层,盖印图层,执行:滤镜 模糊高斯模糊,数值为2,按Ctrl+Shift+F渐隐高斯模糊,模式为“滤色”,再适当的降低不透明度,确定后加上图层蒙版,用黑色画笔擦去不需要操作的部位。7、新建一个图层,盖印图
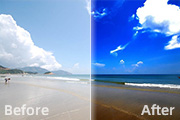
应用图像操作,参数设置如下图。确定后加上图层蒙版,用黑色画笔把山坡清晰的轮廓部分擦一点。3、新建一个图层,按Ctrl +Alt+Shift+E盖印图层,执行:图像应用图像,参数设置如下图。4、新建一个图层,盖印图层,执行:图像 应用图像,参数设置如下图,确定后加上图层蒙版用黑白渐变拉出透明效果,如下图。5、新建一
手机访问:M.PSDEE.COM/电脑访问:WWW.PSDEE.COM