

背景。合成的时候只需要把人物抠出来移到合适的位置并调整大小,再简单渲染颜色,增加装饰即可。最终效果 1、打开人物及瓶子素材。 2、接下来就是先把人物抠出来,这里使用的是通道抠图,这个步骤就不详述了,抠图的时候要细心一点。然后把人物

S通道抠图步骤|内容:原图 最终效果 1、请先阅读下面文字,然后在看教程 !通道扣图原理:通道有:颜色通道、ALPHA通道、和专色通道。其中ALPHA通道是用来存储选区的,ALPHA通道是用黑到白中间的8位灰度将选取保存。相反我们可以用ALPHA通道中

教程分类:PS抠图教程|标题:利用抽出及通道完美的抠出头发散乱的外景人物|内容:抽出跟通道都是比较常用的抠图方法,不过二者各有优缺点。抽出滤镜抠图不太细腻,通道抠图不太精确。二者配合使用,可以说是强大的组合,抠出的效果非常完美。原图 最终效果1

是我们重点要操作的部位。2、如果要想取得较好的瘦身和瘦脸效果,一般都会把模特抠出来,这里朋友们可以跟着我复习一遍通道抠图的流程,前边我已经写过教程了,不熟悉的朋友可以我前边写的ps通道抠图教程看一下。流程总结如下:找到通道面板-复制需要的通道-区分黑白关系-建立选取-提取所要区域。(这张图的黑白关系比较明显就不需要反

最终效果2 1、复制图层1后,进入通道,观察红绿蓝三个通道,发现红通道的黑白对比效果最明显,越明显越容易抠出,就选它了。 2、将红通道拖放到下面的“创建新通道”(带折角)图标上或直接点右键选择“复制通道”,产生红通道副本。 3、选择图像-计算命令。
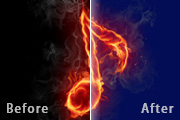
分类:PS抠图教程|标题:利用通道选区抠出火焰素材|内容:本教程的抠图方法非常独特,抠图的时候只需要把各通道的选区调出来,然后分别新建不同的图层,填充不同的颜色,再改图层的混合模式即可。原图 最终效果 1、打开原图素材,进入通道面板,分别把各个通道复制一层。

PS抠图教程|标题:Photoshop通道精确的抠出人物的头发/抠取头发|内容:本教程原图素材背景部分色调比较单一,抠图就比较容易。采用通道抠出的时候,为了更好抠出头发的细节,调色时幅度不要太大避免损失头发细节。原图 最终效果 1、打开原图素材,点通道面板,把蓝色通道复制

原图层的优点。4.选择通道面板,拖动“绿”通道至通道面板下的“新建”按钮,复制一个副本出来。5.点选“绿副本”按快捷键Ctrl+L进行色阶调整,将左侧的黑色滑块向右拉动,将右侧的白色滑块向左拉动,这样减小中间调部分,加大暗调和高光,使头发和背景很好的分开。6.按快捷键Ctrl+I将“绿副本”通道反相,点选“画笔”工具

教程分类:PS抠图教程|标题:利用PS抽出滤镜抠出单色背景发丝较多的人物图片|内容:背景为单色的图片用通道抠图也有很多细节不够完美,如发丝边缘会沾上一些环境色(灰色背景除外),换背景的时候有一定的影响。相对来说用抽出滤镜抠比较合适,只需要抽出的时候选择好强制前景色,我们需要什么颜色就选取这种颜色,这样抽出的发丝就基本上

教程分类:PS抠图教程|标题:PS利用通道及色彩范围快速抠出透明的纱帐|内容:本教程的抠图方法非常快捷,非常适合一些半透明的物体。大致过程:打开原图素材后,我们进入通道面板,选择物体最为明显的通道并复制,用调色工具对复制的通道稍微调整明暗及对比度,再用色彩范围直接选出物体选区,有了选区我们就可以直接把物体复制到新的图层
手机访问:M.PSDEE.COM/电脑访问:WWW.PSDEE.COM