

要的部位。 13、打开下图所示的人物素材,用钢笔工具勾出下图所示路径,然后复制蓝色通道,按Ctrl +L调整下色阶,用画笔把头部画黑,其它填充白色,按Ctrl+I反选。这一步是通道抠图,可以选择自己拿手的抠图方法。 14、把路径转为选区,按Ctrl +Al

3、这里,我为了取得一种沉稳的构图方式,对人物的几个点做了修正! 4、调整好以后就可以对图像扣图了!扣图的方法可以使用蒙板通道等,具体扣图本站多处教程,在此不再鏊述。 5、稍微调整一下背景,吧人物衬托一下,背景要和人物分开一定的层次!

:PS抠图教程|标题:利用PS通道选区快速从黑背景图片中提取火焰/火花|内容:本教程的抠出完全不需要任何其它处理,直接把各通道的选区调出后,再复制选区部分的图形,合并后适当调亮即可。这种方法比较适合黑色背景图片。原图 最终效果 1、打开一张烟花素材,进入通道面板。

物主体”,目的为后来的另外几种抠图备用,使大家能一目了然。6、关闭人物主体前的眼睛,选中背景层,回到通道。大家注意看,蓝色通道的背景很干净,呈现单一的灰白,那么蓝通道就可以利用了。7、将蓝通道拖到创建新通道图标按钮处,得到一个新的“蓝 副本”通道,如图所示:8、ctrl+i将蓝副本通道反相,反相后,原来白的变黑,黑
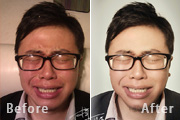
最终效果 1、人物背景不够简洁,使用钢笔工具(P)抠图将人物扣取出来,头发部分先保留随后利用通道来抠。 2、观察红绿蓝三通道,找出头发与背景反差最大的一个,将其复制出一个新通道,执行反相(CTRL+I)随后利用曲线、色阶等一切你熟悉用的工具(包括画笔)

开树木素材,用通道或魔棒工具把树抠出来,拖进来,微调一下颜色,把受光处稍微用减淡工具涂亮一点,效果如下图。 14、另一棵树的制作方法相同,效果如下图。 15、打开人物素材,用钢笔或蒙版把人物部分抠出,拖进来,适当

shop的去边、移去黑色杂边、移去白色杂边命令来解决抠图后完的杂边问题。原图 最终效果 1.复制“蓝通道”为“蓝副本通道”,用色阶调整得到白色选区,抠出这个图。由于我着重是讲述边缘的问题,具体抠图步骤就省略了,大家可以查阅抠图专栏 2.加了一个深蓝色的背景,大家看

教程分类:PS抠图教程|标题:PS通道勾图及头发细节的处理/头发抠图|内容:从原图可以看出人物的背景有一定的层次,不过下面的头发部分跟背景颜色差别不大,处理的难度较大。不过很多鼠绘高手可以轻松画出来。不过也可以慢慢涂出来。本文重点介绍人物右边肩膀上头发的勾图方法。原图 最终效果

取的抠图方法。当然还有许多其他的抠图方法,但只要是利用选区的抠图都建议使用蒙版。早在第一章中就已经讲解了通道的概念,但大家都对通道的实际使用价值感到迷惑。早期版本的Photoshop功能不如现在完善,因此有许多效果需要通过通道来完成。但现在其中大部分现在已经可以用简便且直观的方式来完成了。可以说即便完全不使用通道,我

3、把背景图层复制一层,按Ctrl +Shift+]移到图层的最上面,点通道面板,把红色通道复制一层,按Ctrl+I反相,按Ctrl+M适当的把头发部分调清晰一点,大致效果如图3,然后按住Ctrl点红色副本通道缩略图调出白色部分选区。回到图层面板直接加上图层蒙版,大致效果如图4。这一步主要是保留边缘
手机访问:M.PSDEE.COM/电脑访问:WWW.PSDEE.COM