

、新建图层,填充图案,模式为叠加,把人物面部擦出来,合并之后在新图层抽丝,模式为柔光。6、背景复制一层,去色,高斯模糊,模式为叠加,不透时有度80%,填充80%。7、图面构图需要裁剪一下,在加点自己喜欢的笔刷,打上文字,(宋体12号描边1像素)合并所有图层。8、最后就是做边框了,签名图的边框最好是选虚线或直线一定要细。

停止播放/记录”按钮,结束动作记录。 三、运行批处理打开你的其他照片,只需点击一下“F2”,剩下的工作就由电脑帮你完成了。四、友情提示1.竖向照片可另添加动作,并设置一个与横向照片不一样的快捷键;2.关于画面边框的设置,你可以用其他设置边框的办法设定个性化边框;3.个性签名的位置设置以不影响画面美观为宜。

教程分类:PS文字教程|标题:Photoshop制作可爱的多重边框的水晶字|内容:本教程虽然是介绍文字效果的制作,不够更重要的是介绍画笔和路径的灵活运用。制作的时候作者先把文字选区转为路径,然后再用设置好的画笔描边路径,就可以做出按文字边框排列的小点,效果非常不错。最终效果
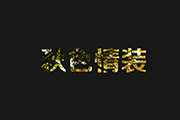
,文字要一个层,如下图所示。 4、选择字体图层Ctrl+左键,然后删除字体图层。 5、按删除键删除边框里面的部分,Ctrl+D取消边框,得到。 6、高版本ps在图层里面勾选动画,8.0的ps请转到ImgageReady里面工作。入下图。

S图片处理|标题:PS如何制作一款青绿色调的古典水墨人物签名照|内容:本教程的签名效果非常古典。作者基本上都是用古典素材组合而成的,如水墨背景,古装人物,古典边框等。制作的时候除了溶图之外,还需要把握好整体的色调。最终效果 1、新建一个700 *280像素的文档。2、打开下图

别调整相应图层的不透明度,根据图片中非主流MM的具体肤色和非主流图片的拍摄效果定,此处选择的是80%第六步:复制原来的非主流图片,也就是图层0到最上层,模式设为调整叠加曲线,数值视效果而定。适当进行非主流图片的边框和人物字体签名的添加,OK!非主流mm的健康肤色,白里透红就这么用非主流图片制作软件P出来了。效果如下图。

,执行:图像调整变化,加深青色。6、新建一个420*300文件,把刚才调好的图层拉进来,适当调整大小。7、复制一层,执行:滤镜模糊动感模糊,数值自定,确定后加上图层蒙版用黑色画笔把人物部分擦出来。8、拖入高光素材,适当改变下图层混合模式,加上图层蒙版用黑色画笔把人物部分擦出来。9、最后加上文字,加上边框,完成最终效果。

4.在人物图层下面新建一个图层,选取背景色,用柔角画笔在人物部分涂抹,这时人物就变清晰了,想要人物脸部白点,可选浅色涂抹.5.由于颜色暗淡,需要调整下曲线.6.打上自己喜欢的字,摆放到合适的位置,样式可根据自己喜欢的添加.7.新建一层,用铅笔工具(2像素)在字下面画长短不同的直线,适当调整透明度.8.制作自己喜欢的边框

材,拖进来放好位置把图层混合模式改为“柔光”5.新建一个图层按Ctrl+Shift+Alt+E盖印图层,然后执行菜单:滤镜水之语如果你还没有安装请点这里下载6.按Ctrl+J复制一层执行菜单:滤镜渲染光照效果参数设置如图27.填充抽丝8.制作边框然后打上文字完成最终效果。 图1 图2

~调出高光选区,填充白色,把填充改为:68%。8、创建可选颜色调整图层滤色:黄色-67,青色:黄色-74,蓝色:青色-66/蓝色+44。9、新建一个图层,按Ctrl+Alt+Shift+E盖印图层,把图层混合模式改为“叠加”,图层不透明度改为:59%,填充为:50%。10、最后加上边框,签名及刷上星星笔刷完成最终效果。
手机访问:M.PSDEE.COM/电脑访问:WWW.PSDEE.COM