

道,设置如图4.选择的是中间调,我们利用色阶,把图片提亮修饰,设置如图5.然后,我们执行通道混合器,设置如图.6.点击下面这个图层1,鼠标提拉上最顶层,应用滤镜的高斯模糊处理,设置如图7.把图层1,图层模式改为柔光,需要更改一下图层样式的混合颜色带,设置如图8.最后,盖印图层,加上需要的文字,边框做美化,完成最终效果。

寸左右的矩形、然后左键点击Q快速蒙版工具。下图:点击滤镜-像素化-碎片两次。下图:点击艺术效果-壁画设为0、0、3、在碎片一次。下图:滤镜锐化6次。(目的加深边框)下图再次点击Q退出蒙版、ctrl+shift+I反选、填充自己喜欢的颜色、这里选的皮肤的颜色、确定后ctrl+j复制图层2。下图复制图层2两个副本、分别把两

钮。2.首先把前景色设置为深蓝色,给画布填充上背景色。3.用矩形工具在深蓝色的背景上面画出一个长方形,填充为白色。4.接着再画出一个比白色长方形小一点的图形,边框填充为深蓝色。5.然后画出一个爱心图形,利用变形工具将爱心调整角度,移动到合适的位置上,如图所示;6.输入邀请函的三个字,在每两个字的中间空一个空格,调整字体
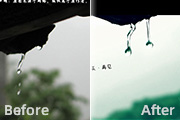
光,参数和效果如图: 6、按住ctrl+alt+~选取高光,新建照片滤镜,参数和效果如图: 7、再新建照片滤镜,不透明度44%,参数和效果如图: 8、盖印图层,适当锐化,效果如图: 9、加上边框和文字,完成最终效果。

为“颜色加深”,复制一层,模式改为“正片叠底”,不透明度为42%。10、新建一层,填充下图所示的边框素材,再新建一层填充颜色:#f7e754,模式为“强光”,不透明度为:35%,填充为:72%,向下合并,用柔角笔刷擦出边框。 11、最后加上纹理背景及文字装

图8 7.打开素材4,用魔术棒勾出后复制进来,适当的改变大小,放好位置效果,然后给人物加上腮红效果如图9 图98.制作边框,用圆角矩形工具,半径设置为60px如图10,在最上面新建一个图层绘制椭圆矩形效果如图11 图10 图11

ware professional滤镜,参数设置如下图:9、完成后为背景副本加上蒙版,将衣服用眼睛用黑色画笔涂抹,满意后合并图层。10、用栽剪工具拉出一个边框,如图所示,新建一层为边框画上一些花纹,最后打上文字,描边,满意后合并图层。11、最后再观察一下,发现衣服太亮了,执行-图像-调整阴影/高光。完成得到最终效果

。注意描边时笔触要小一点,这里选择5。 7、抽出的结果如下图。同样把图放大擦掉边缘的杂色 8、打开所有图层的小眼睛看看,小松鼠就抠出来了 9、点缀一下,让小松鼠捧上一束花 10、继续点缀,打上你喜欢的文字及加上边框完成最终效果。

抽出。 3、设置画笔大小值为20,用边缘高光器工具开始描边,把人物的整体画出来。 4、描边之后的效果如下,注意边框中间不在有间。 5、用填充工具把中间填充。填充后按好。 6、抽出之后的效果,可以看到边缘还比较潦草。

时皮肤也白了很多。 3、然后为图层1添加一个蒙版,点击图层面板底部的图标,同时选中图层蒙版(选中状态下会有白色的边框) 4、当蒙版处于选中的状态,执行图像--应用图像。现在明暗部都出来了。 5、这时候选中图层1(而不是蒙版),执行
手机访问:M.PSDEE.COM/电脑访问:WWW.PSDEE.COM