

细的树杈。注意下图右上角效果。 8、创建新的图层,用大尺寸的绿色画笔涂抹出树冠的形状。 9、选择树叶效果的笔刷描绘树冠,制造丰富的树叶纹理效果。 10、在树木底层插入一个背景层,填充暗黄色,如下图。 11、选择橡皮

5、画树干,并采用锐化工具突出树纹,细部微调。 6、画树叶,鲜花一簇,然后复制,调节深浅与前后关系,穿插。 7、画点树枝与背后的树叶,注意不要填满了。漏点天空。 8、将画的树枝复制,缩小放背后,显得画面丰富。
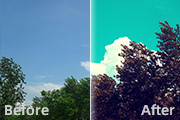
下一步新建可选颜色,主要是为了调节树叶的颜色,参数和效果如图。 8、新建色相/饱和度,将图片整体降一点饱和度,参数和效果如图。 9、新建曲线,高光加黄,阴影加蓝,参数和效果如图。 10、最后新建可选颜色,将树叶加红加黄,参数和效果如图。

6、合并图层,用历史画笔工具点到色阶调整那一步,然后擦出人物,将人物用索套工具大概圈起来反选,打开色相饱和度/在红色通道里,将树叶调成粉红色。 7、人物皮肤调整:先修掉肤色上的瑕疵,再打开图象/调整/可选颜色,在黄色通道里减黄,减黑,直到人物的肤色变的白里透红!

教程分类:PS实例教程|标题:Photoshop打造金色的水晶树叶/枫叶/叶片/叶子|内容:本教程介绍水晶树叶的制作方法。由于树叶是不规则物体,高光和暗调部分也是不太规则的。制作的时候需要根据树叶的形状特征慢慢渲染高光和暗调,这样做出的效果才更自然。最终效果 1、新建一个80

本完成,下面再来制作树叶,新建一个图层,用钢笔勾出一片树叶的路径,转为选区如图6,选择渐变工具,颜色设置如图7,拉出图8所示的线性渐变,用钢笔勾出叶脉的路径,转为选区后填充暗紫色:#6B4890,效果如图9。 6、把做的树叶多复制一些,适当调整

最终效果 1、首先,网上搜词“碎片素材”找个相关素材。如同所示。接着删除白色部分,只留飘零的树叶。 2、把素材置于图片之中。 3、接着,按住红线框按钮,将图层锁定。 4

作者把背景色彩调整的非常有层次及融合,让整个画面更和谐!最终效果制作流程:1.打开原图;2.新建调整图层选择色相/饱和度(绿色:色相-160)然后用黑色画笔把树叶部分擦出来;3.新建调整图层选择曲线(绿色通道:输入/输出:143/111)用黑色画笔擦出人物部分;4.新建一个图层按Ctrl+Shift+Alt+E盖印图层

速蒙版编辑】,用画笔在副本层上涂抹有水的部分(见5图),树叶部分照此操作。 6、再次点按【以快速蒙版编辑】,依次打开【选择-反向】或按【Ctrl+Shift+I】键(见6图)。 7、按【Ctrl+J】保存并复制,树叶部分照此办理(见7图)。 8、打开图层面板

问题,笔触依然以色块为主,看色彩是否合适。 14、这幅画要画得精致一些,所以树叶什么的太潦草是完全不能忍受的!耐着性子慢慢地把树叶画出来吧。 15、画树叶的时候要注意远近关系,终于把树叶都画得差不多了,整体效果如下图。 16、接下
手机访问:M.PSDEE.COM/电脑访问:WWW.PSDEE.COM