

教程分类:PS文字教程|标题:Photoshop打造超酷的透视立体字|内容:本教程的立体字跟其它立体字的制作大体相同,只是立体字的立体面相对来说比较高,而且立体字的角度比较特别,透视效果更强一点。制作的时候需要根据各个字母的受光面做出不同颜色层次的渐变和填充色。最终效果 1、新建一

产品更加立体感啊,锐化下让产品更清晰啥的。跟平时处理图片一样。贴图最主要的就是透视关系,透视贴不好也会感觉产品很假。明暗关系不用说,这么个产品都画出来了,字体上的明暗根据产品光线来就行了。倒影就是倒转变形贴合弧度就好了。 关于产品贴图透视小技巧: 最终效果:

:前景色#666f76,画一自定义形状,ctrl+T变换透视,添加描边,白色,大小4像素。第12步:画下图所示图形,填充白色,ctrl+T透视变换,添加蒙版,黑白径向渐变,图层模式叠加。效果如下:第13步:用多边形工具画一星形,颜色#40677c,ctrl+T透视变换。第14步:建新层,画一椭圆选区,描边白色,再建一层

格。为此我们需要对倒影文字做变形,选择编辑→变形→伸缩(Ctrl +T),如下图所示。提示:通过变形制作/改变透视,按了Ctrl+T后,不用右键选择透视,可直接按住ctrl键不放拖拽图层的四个角来调整透视。 21、现在我们的倒影虽然是扁平的,但还不够好,因此我们需要微调下。给这个图

用自由变换和变形工具,使其与住画面透视相符,并裁剪多余部分。 2、继续导入废墟垃圾素材,然后从中截取我们要用的局部元素,分别调整期色阶、色彩平衡、曲线等参数,做一个和场景元素的基础匹配,然后利用变形工具分别调整出各种透视形态。3、分别复制出另外的几堆废墟,并按照场景透视关系进行铺贴。另外对局部作光源匹配

|内容:效果图虽然看上去有点复杂,其实制作起来非常简单。文字部分是最为简单的立体字:打上文字后适当拉一些透视,然后复制文字移到文字下面,再错位填色即可得到立体字。如果要是画面更有层次感,各个字母可以选择不同的方向透视。最后加上现成的素材即可。最终效果 1、新建一个700 *4

3、在“顶部”组里新建一个图层,用钢笔勾出下图所示的选区,填充黄色。为了方便,图形都是透视变形过的,直接可以用的。 4、在“中间”组里新建一个图层,用钢笔勾出下图所示的选区,填充橙黄色,注意好透视和层次关系,效果如下图。 5、在“底部”组里新建一个图层,用钢笔勾出下图所
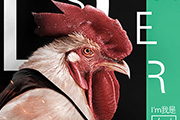
教程分类:PS图片处理|标题:PS合成强壮的公鸡头勇士|内容:想要做好合成一定要勤于练习跟搜集素材,其实所有的合成整体的思路都是相仿的,就是在合理的透视环境中塑造整体图片统一的颜色与质感,并不断的增加装饰来丰富画面。最终效果 1、首先用钢笔把两张图片中我需要的部分抠出来并排好位

2、将车量褪底拼合,并置入人物,调整前后关系,并置入阴影。 3、将所有背景拼合,并调整相互之间的透视关系。 4、调整人物和背景的色调。 5、依照客户要求相应增加特效,以突出产品的广告主题。

产生环境色效应,更加逼真! 8、为国王添加皇冠国王不能没有皇冠,所以我们导入皇冠素材并抠图,按Ctrl+t变换至合适的大小。使用(“编辑变换”透视)调整透视效果,同样需要注意的是使用减淡及加深工具增加皇冠的明暗区域,使之真实; 皇冠素材 9、添加一些头骨素材一下面
手机访问:M.PSDEE.COM/电脑访问:WWW.PSDEE.COM